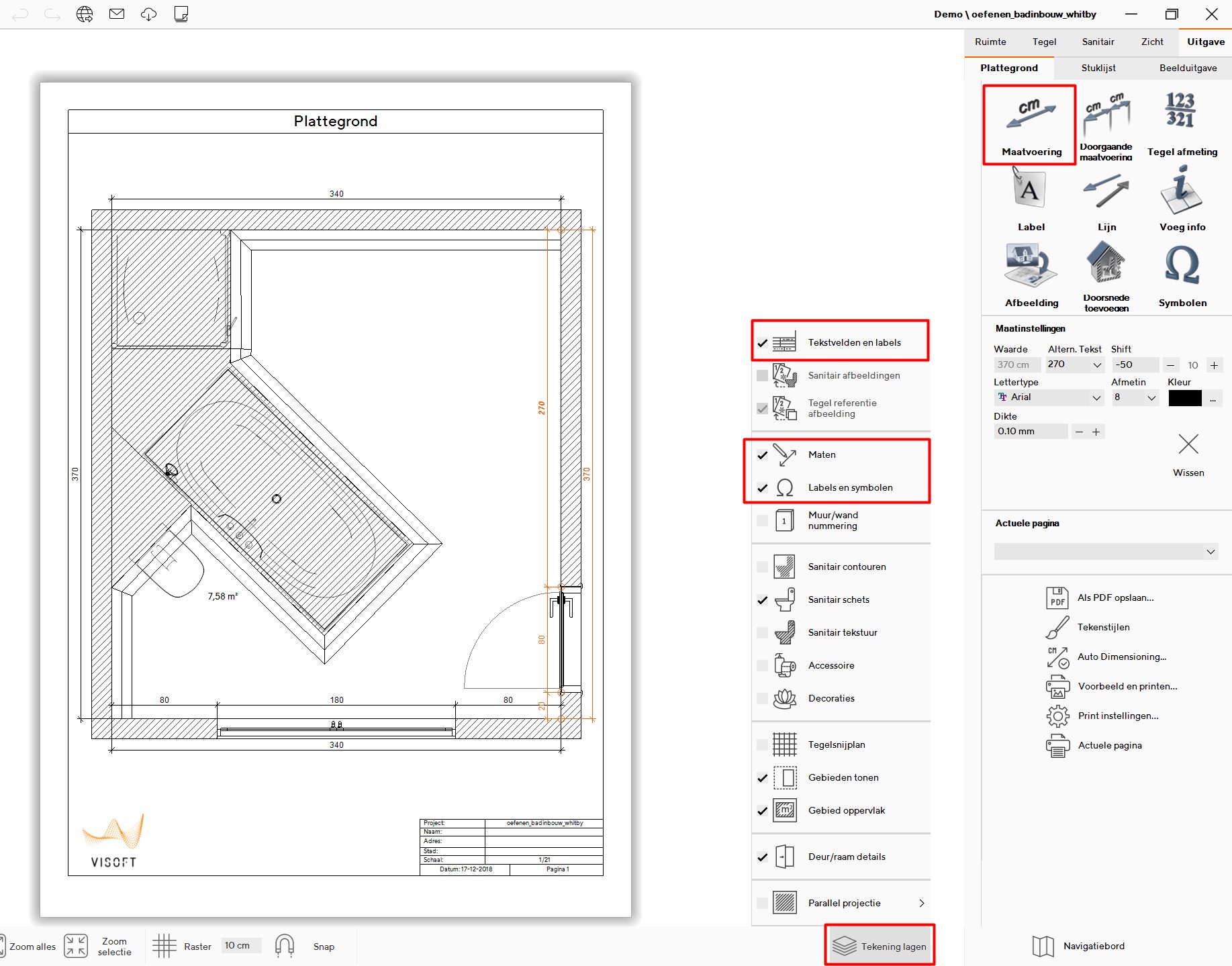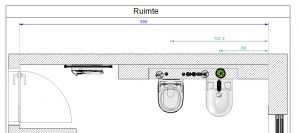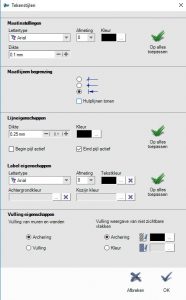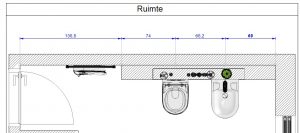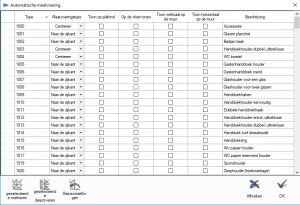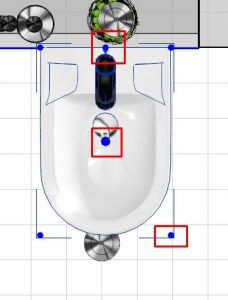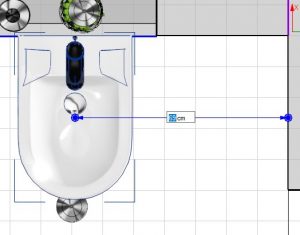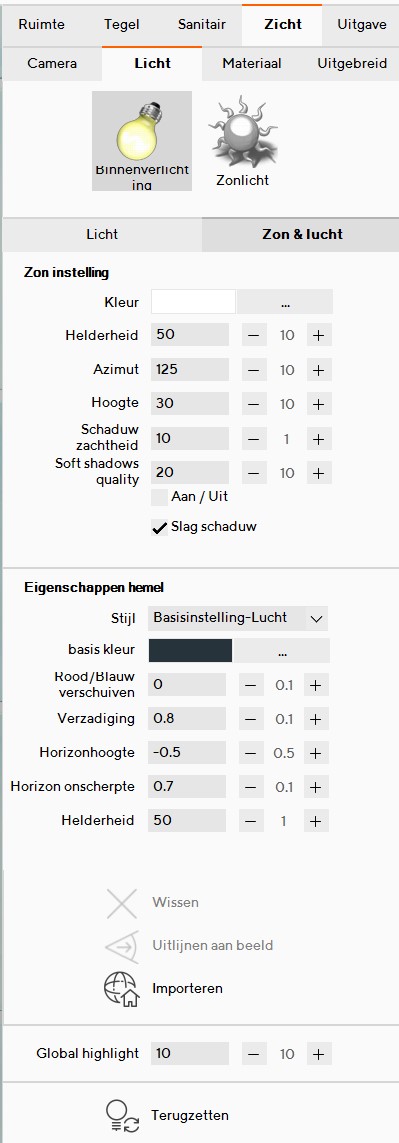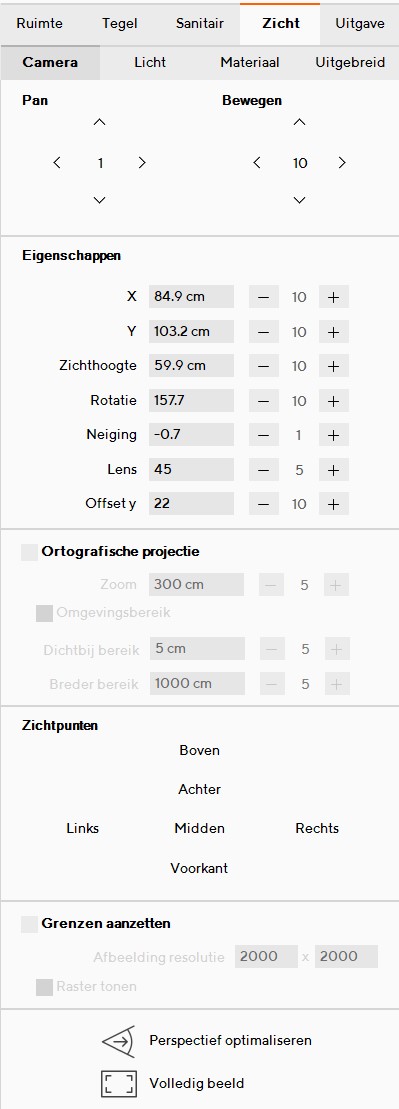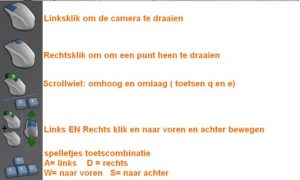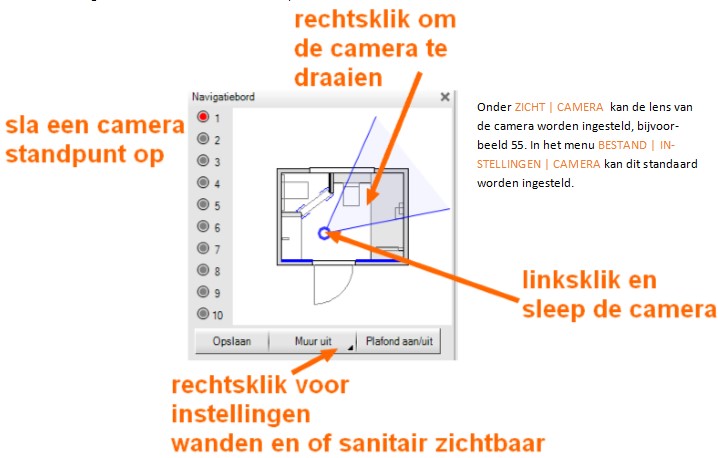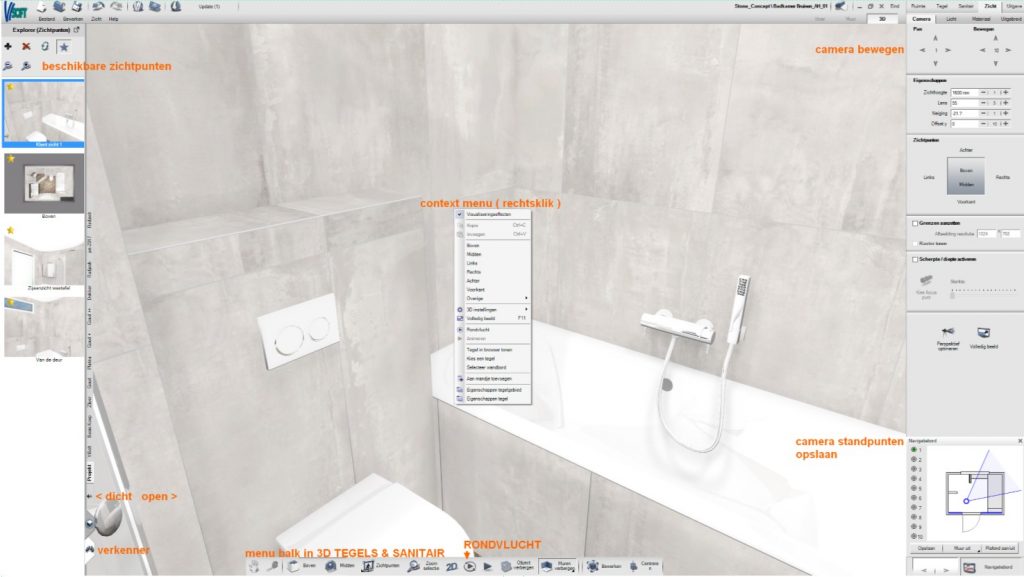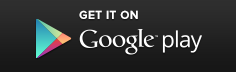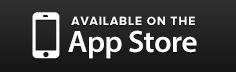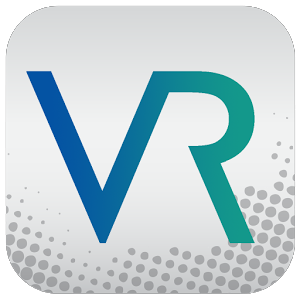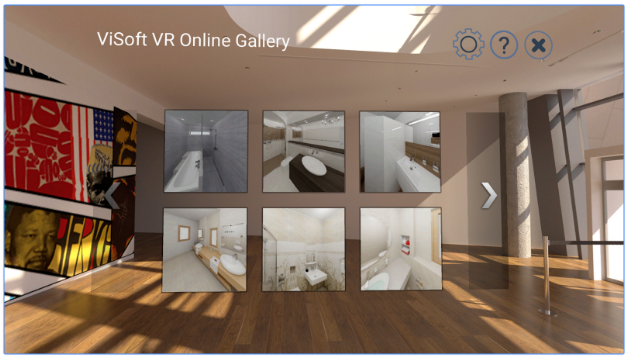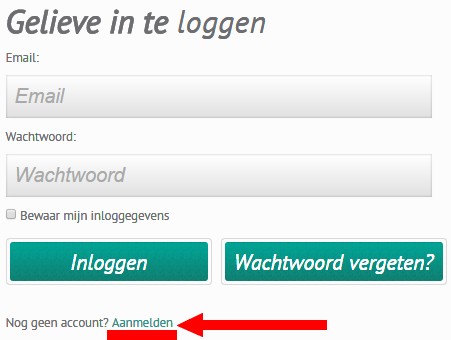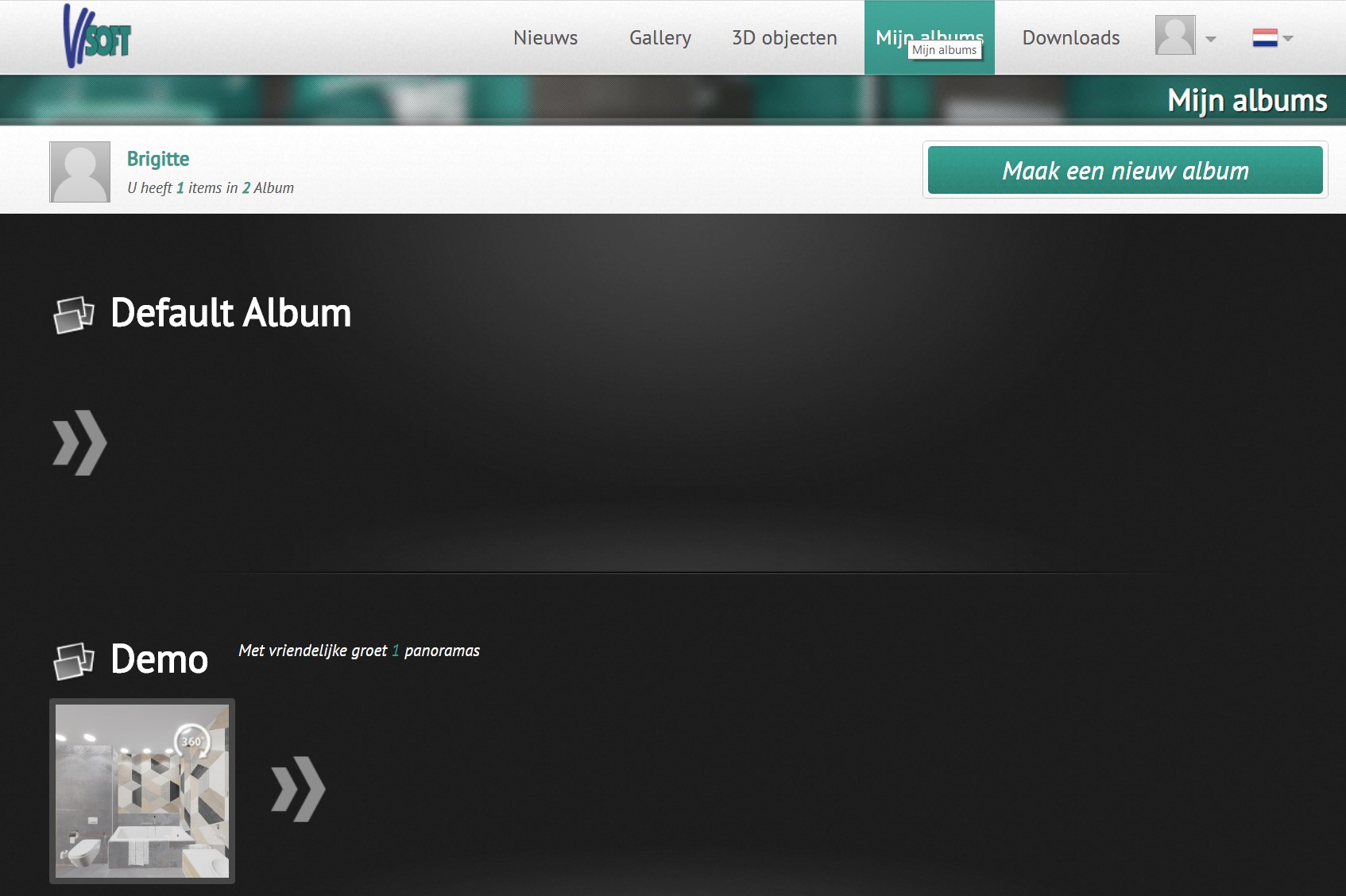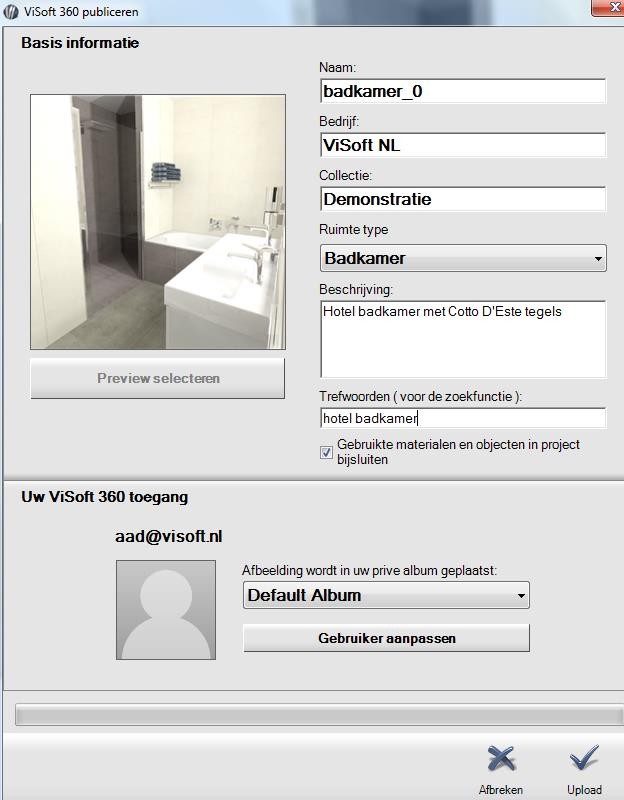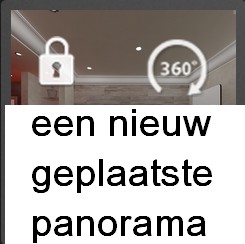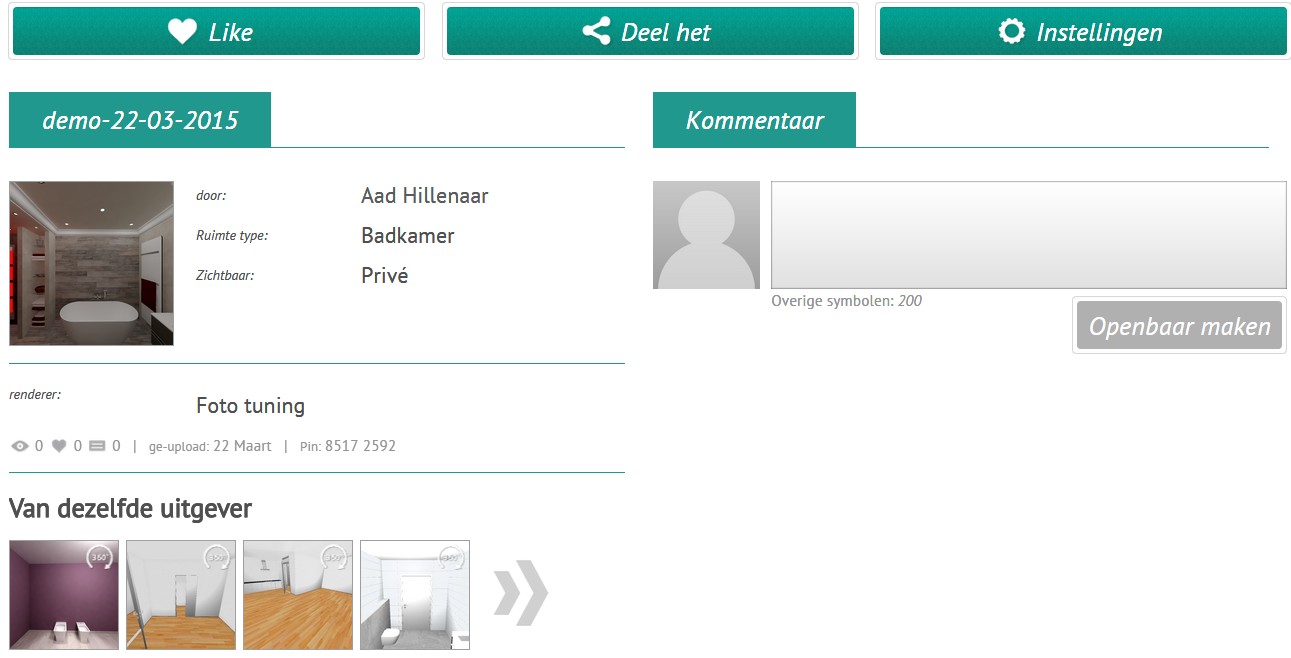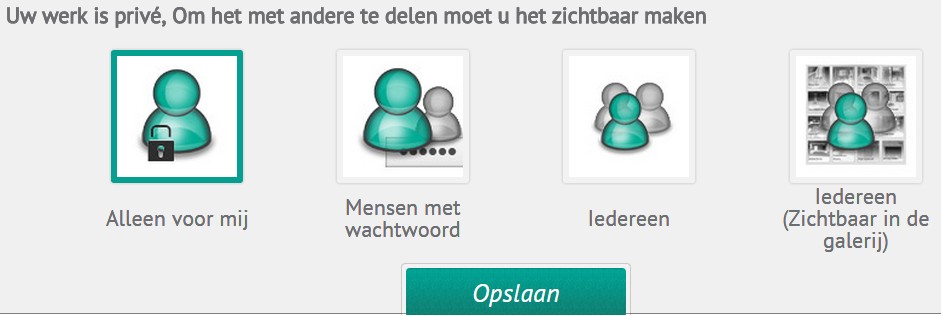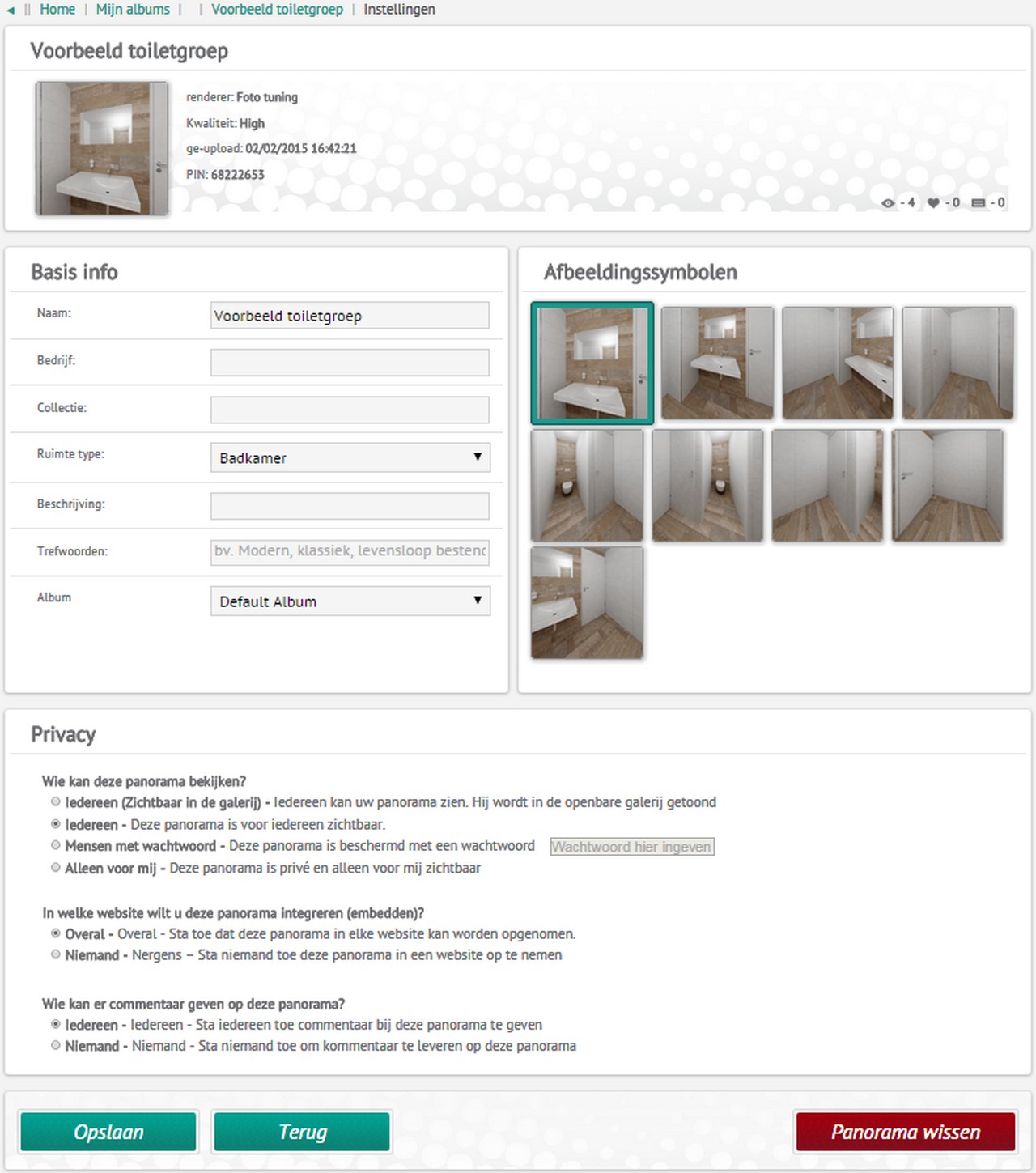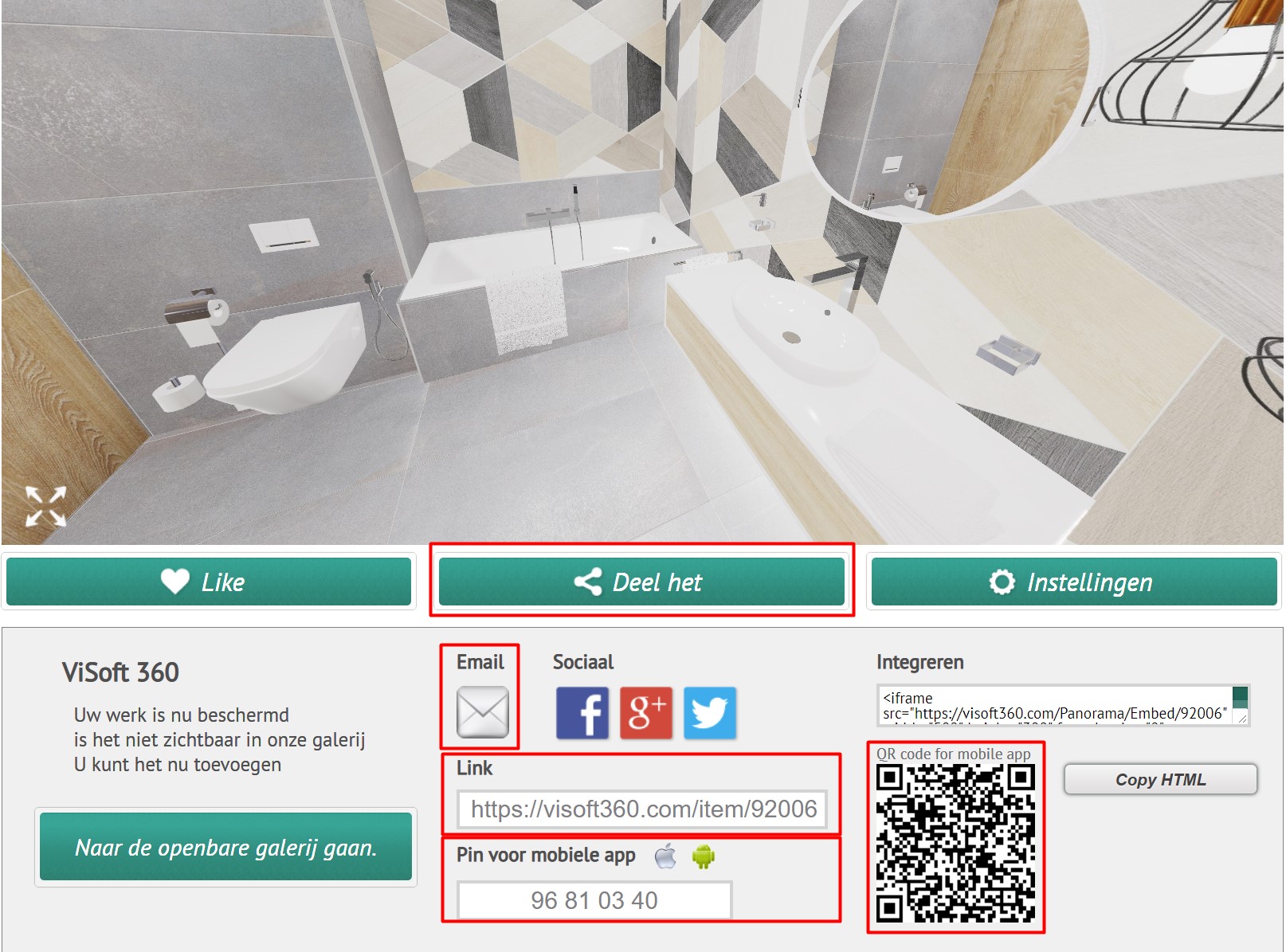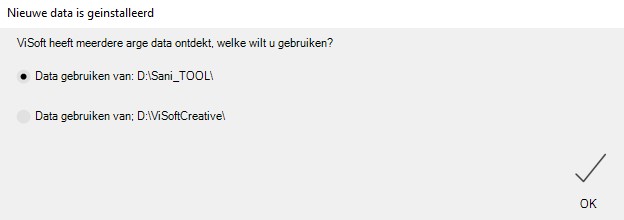In deze handleiding wordt uitgelegd hoe je zelf een meubelstuk kan maken en inrichten in de software ViSoft Premium. In het voorbeeld visualiseren we een betonnen wasbak en meubel in één. Liever een digitale of geprinte handleiding? Download hier de pdf versie.
Stap 1 | Plaatsen van blokken
Om zelf een meubel te maken kun je gebruik maken van een aantal blokken.
Deze vind je in het rechtermenu onder Ruimte | Wanden > selecteer Blok.
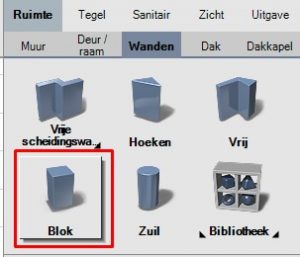
Vervolgens kun je in het tekenscherm in vloer of muurzicht de wand gaan tekenen. In dit voorbeeld gebruiken we muurzicht.
Voor dit meubel is het raster van 10 cm goed, mocht je meer precisie nodig hebben kun je het raster altijd naar stappen van 1 cm zetten (optie vind je beneden in de menubalk van het tekenscherm). 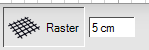
Nadat je een blok geplaatst hebt kun je met een dubbelklik het blok vrij bewerken.
In dit geval is het meubelstuk 80cm hoog en 120cm lang. De maten van het horizontale blok zijn 120cm breed, 20cm hoog. Het verticale blok is 20x60cm. Vervolgens kun je in 3D-zicht zien hoe de blokken zijn uitgekomen en de diepte gaan bepalen.
In dit voorbeeld zetten we diepte voor beide blokken op 50 cm (voer in bij dikte: 50 cm).
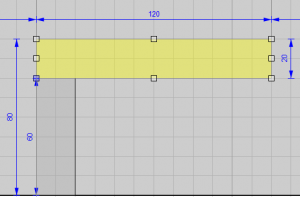
Stap 2 | Opening maken voor plaatsen wasbak
Vervolgens kunnen we in Vloerzicht een opening in het meubel gaan maken. Dit doen we door onder Ruimte | Deur/raam de opening functie te gebruiken. De opening maken we 30cm bij 50 cm. In deze opening kunnen we vervolgens de wasbak gaan tekenen.
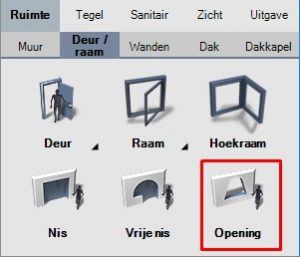
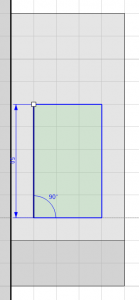
Stap 3 | Het tekenen van de wasbak
De wasbak tekenen we met een vrije wand functie (in Menu: Ruimte > Wanden). Teken de wasbak op de aangrenzende muur zodat je het zijaanzicht kan tekenen (zie afbeelding). Zet eventueel het raster op 5 cm voor iets meer precisie en teken de vorm die je wilt. Zorg dat je binnen de maten van het gemaakte gat blijft.
De maten van de wasbak in dit voorbeeld zijn 30x70x20cm.
De getekende vorm kun je het makkelijkst in vloerzicht op de juiste plaats slepen en dan ook de juiste breedte geven.
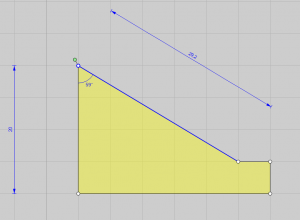
Stap 4 | Meubelstuk inrichten en opslaan
Nu ben je klaar met de basis van het meubel zelf. Deze kun je verder aankleden met de juiste materialen en sanitair objecten zoals de kraan en goot. Voor het aanpassen van het materiaal ga naar Zicht | Materiaal en klik op een gedeelte van het blok die je wil aanpassen en selecteer het gewenste materiaal uit de materiaalbibliotheek.

Als je dan tevreden bent met het resultaat kun je het model exporteren om hem vervolgens in een eigen bibliotheek te importeren.
Als eerst selecteer je alle objecten (sleep een vierkantje) in muuraanzicht. Groepeer dan alle objecten met sneltoets Ctrl+G, daarna kun je met rechtermuisknop menu> klikken op: in bibliotheek opslaan…
Kies dan voor export en sla het object ergens op waar je hem kan terugvinden. Dit opgeslagen bestand kun je dan weer toevoegen aan een eigen bibliotheek.
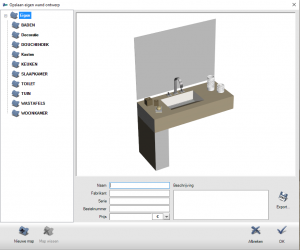





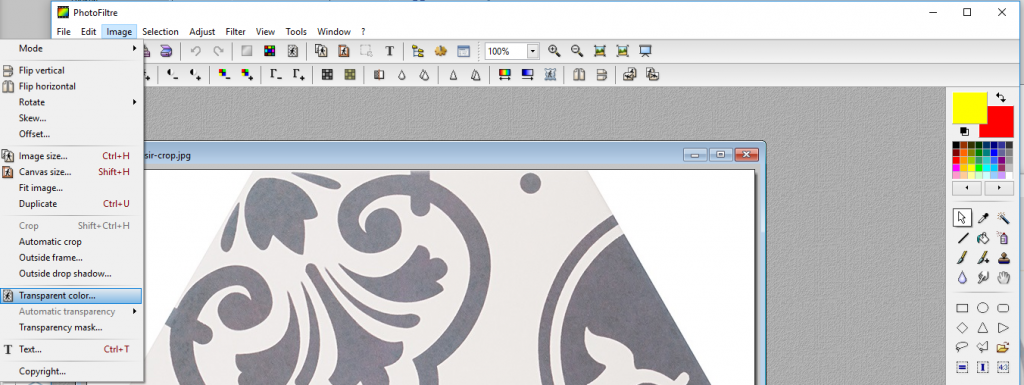
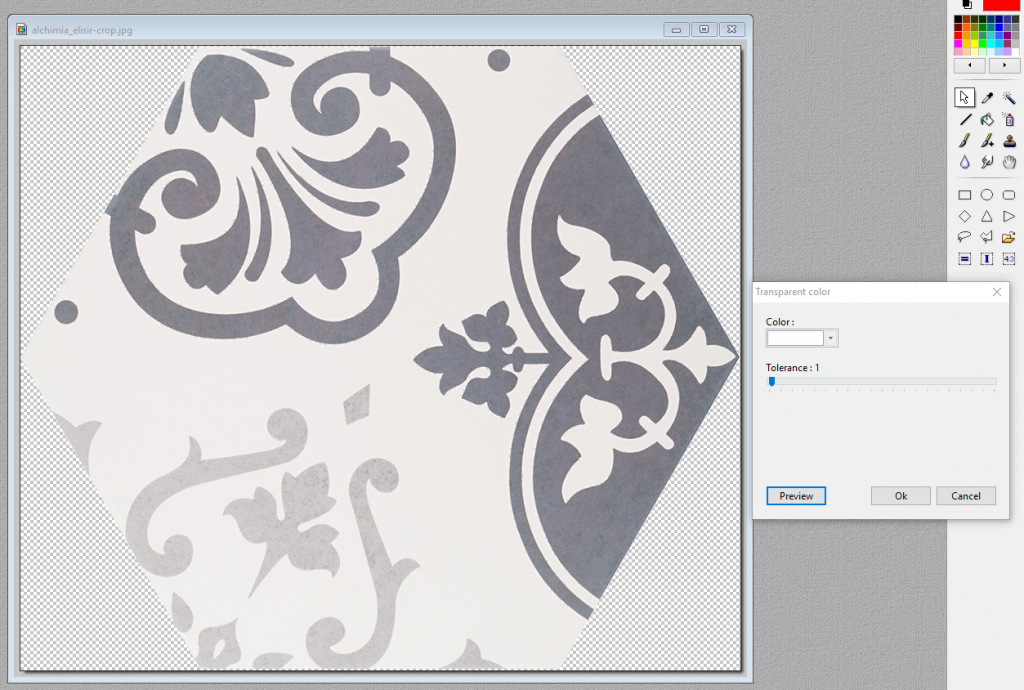
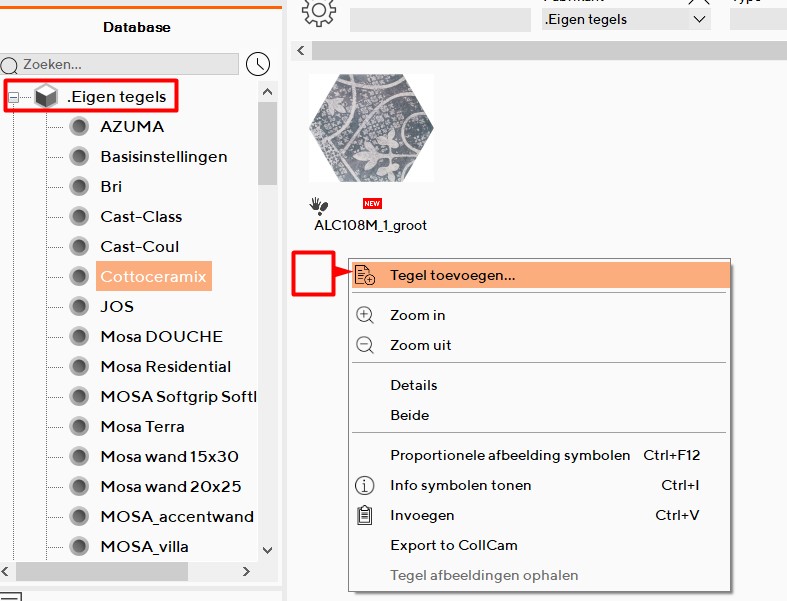

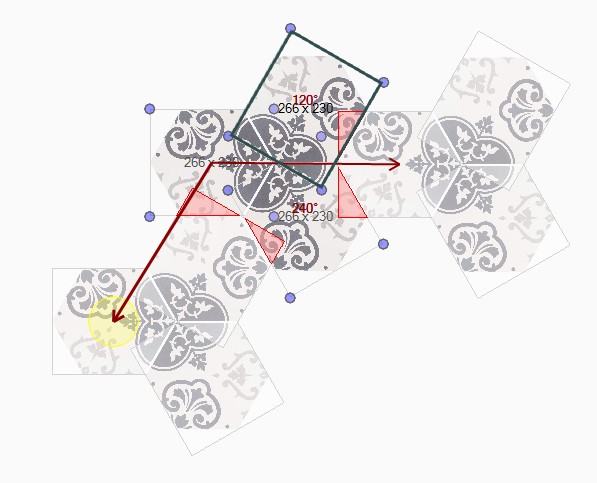

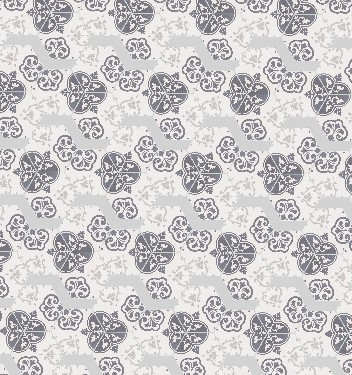

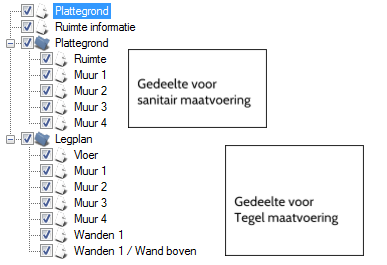 In de Explorer (linkerkant scherm) staan de plattegronden.
In de Explorer (linkerkant scherm) staan de plattegronden.