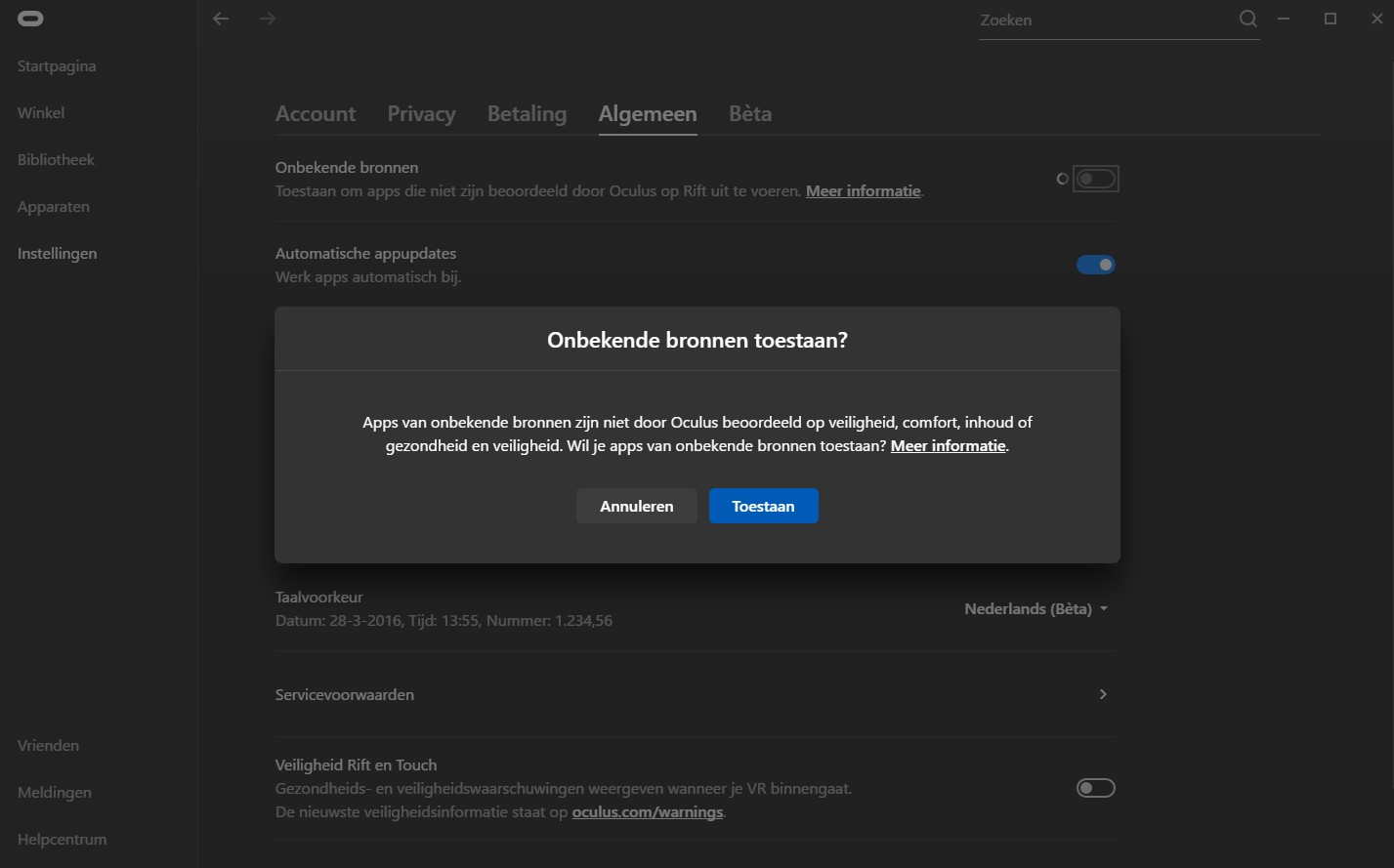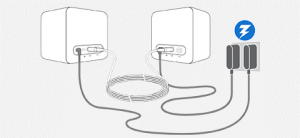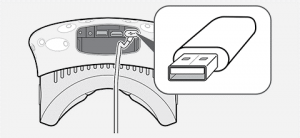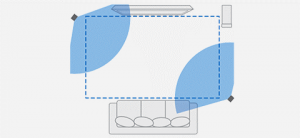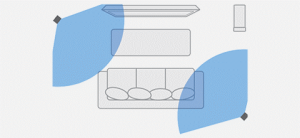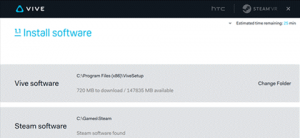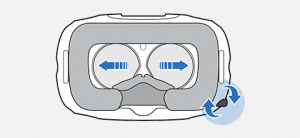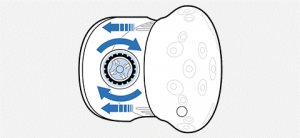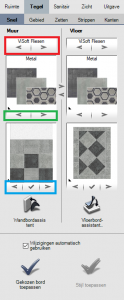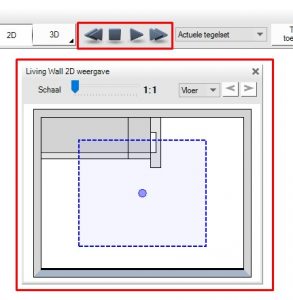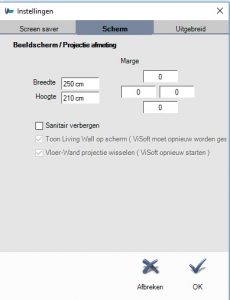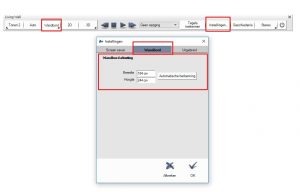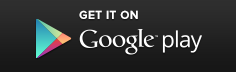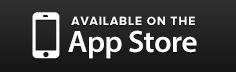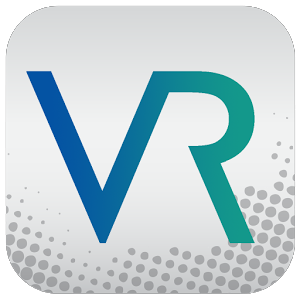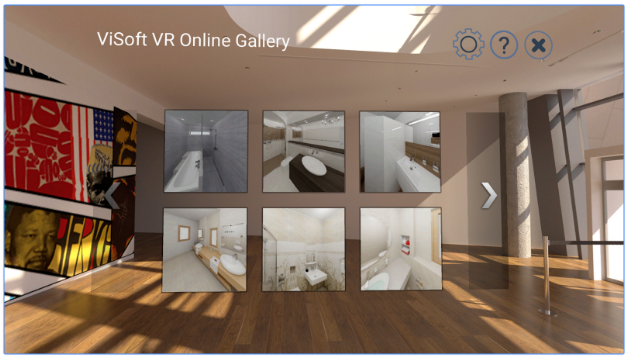Voordat je begint met de setup van de Oculus Rift VR, controleer de volgende benodigdheden:
De Oculus Rift set, bestaande uit:

– Rift (de bril)
– Touch Controllers
– Sensoren
– AA batterijen
– Lensdoekje
– Audiotool
PC:
– 3 vrije USB poorten
– 1 vrije HDMI ingang
– 10,2 GB schijfruimte voor de software installatie
– SteamVR software (downloadlink Eerst dien je de gewone Steam te installeren, dan kun je erna via Steam VR installeren)
Ruimte: bewegingsruimte om te staan en evt. te lopen.
Stap 1
Wanneer je de Oculus Rift voor het eerst gebruikt, maak je de sensoren los en stop je de AA batterijen in de controllers.
Stap 2
Ga naar oculus.com/setup/ om de Oculus Rift software te downloaden. Start de setup en volg de installatie stappen.
Je dient een Oculus Rift account aan te maken. Stel een foto en een pincode in.
Stap 3
Tijdens de installatie stel je de Rift, sensoren en controllers in. Volg de aanwijzingen op die je krijgt om een veilige en geschikte bewegingsruimte op te stellen.
Stap 4
Start ViSoft Premium op en ga naar Zicht | Uitgebreid en start Visual Reality. ViSoft controleert of Oculus en Steam geïnstalleerd zijn en start de software automatisch op.
Zeer waarschijnlijk krijg je vanuit Oculus de melding onbekende bron. Ga naar instellingen > Algemeen en zet Onbekende bronnen toestaan aan. SteamVR kan ook als onbekende bron bekend staan.
Zodra dit is ingesteld, is de VR Oculus klaar voor gebruik!