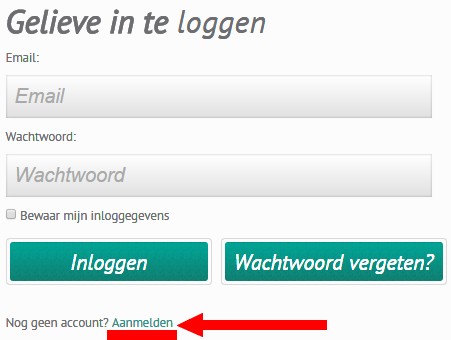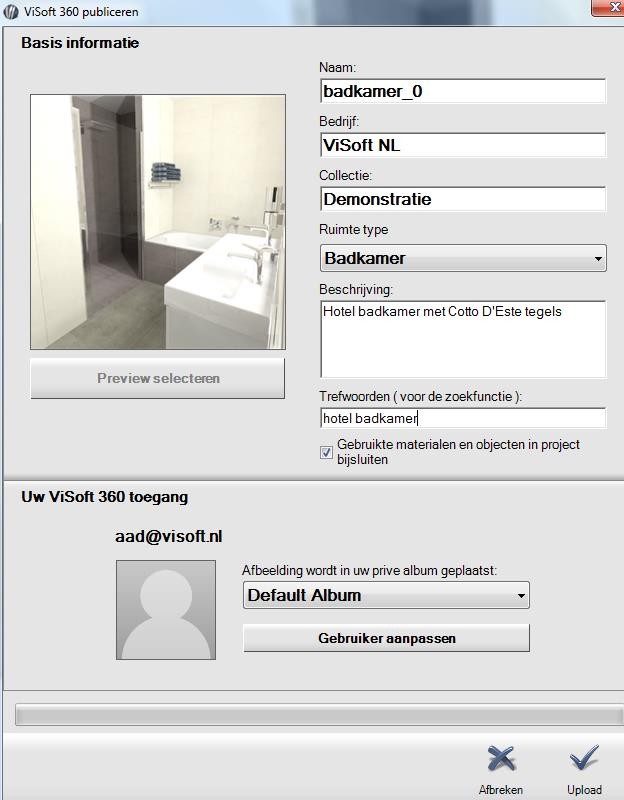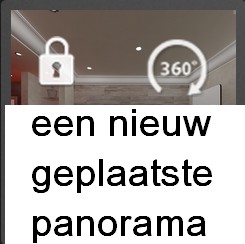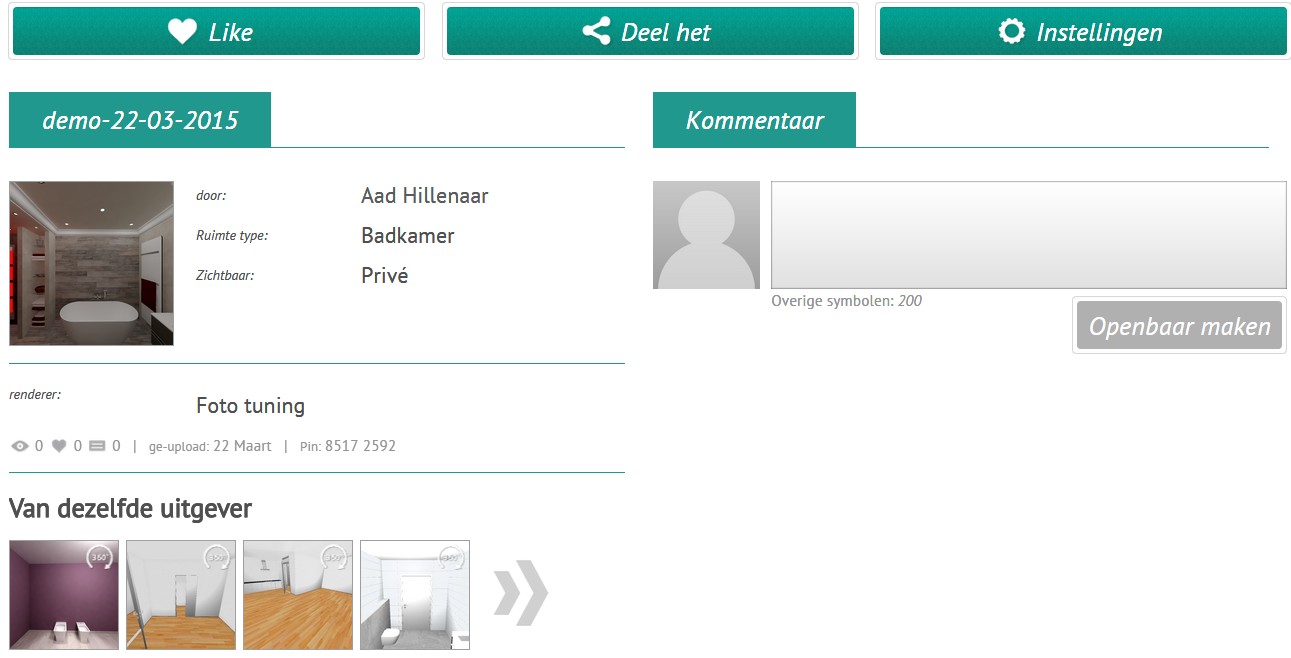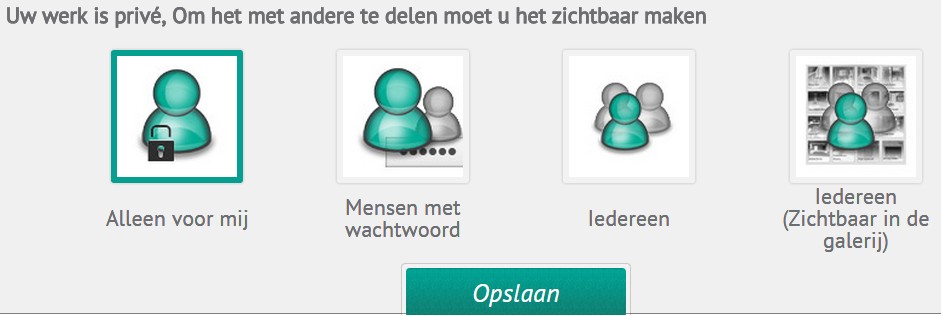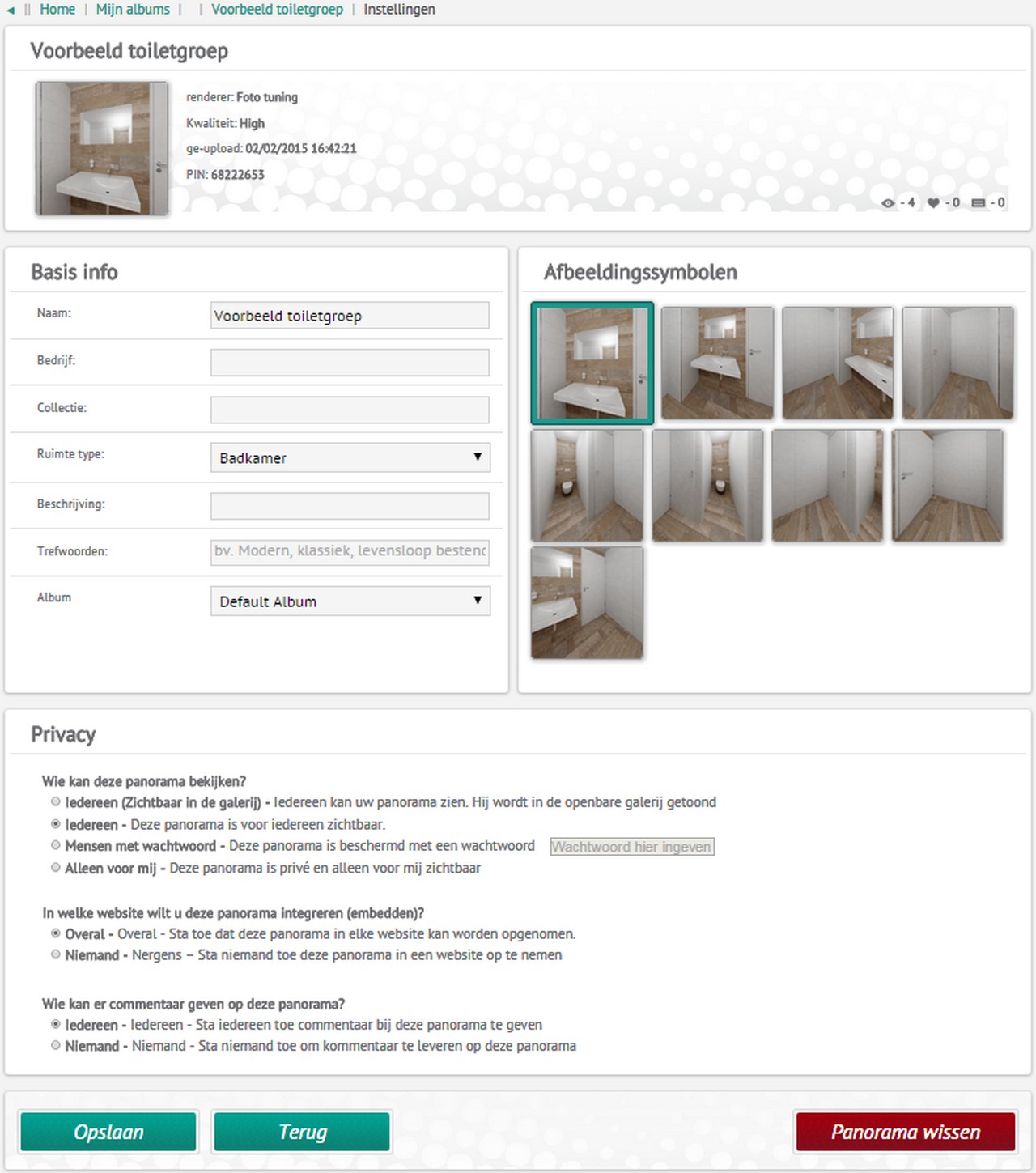In de project browser kun je rechtsklikken op een project en kiezen voor Publiceren op ViSoft 360. Het project wordt in de ViSoft cloud opgeslagen en je kunt het delen met anderen. Het beschikbaar maken gaat op exact dezelfde wijze als het publiceren van een panorama of afbeelding.
Categorie: ViSoft 360
Nadat je een panorama op de visoft360 hebt gedeeld (hier de stap voor stap handleiding), kun je deze integreren op je website.
Ga naar de pagina van de panorama, klik op Deel het, direct onder Integreren is een html code beschikbaar. Kopieer deze naar je website om de panorama te embedden.
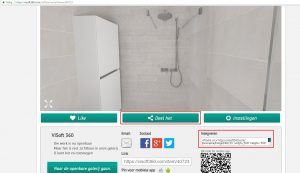
Voor WordPress websites volstaat onderstaande code:
<iframe width=”1000″ height=”600″ src=”https://www.visoft360.com/Panorama/Embed/5660″ frameborder=”0″ allowfullscreen></iframe>
Vanuit ViSoft kun je automatisch panorama’s maken en publiceren.
Soms is het gewenst om een eigen lay-out toe te passen, met hotspots te werken en een eigen menu structuur toe te kennen.
Zoals is gedaan in onderstaande voorbeelden:
http://livingwall.nl/Tour/tour.html
https://visoft.nl/demotour/tour.html
Dit kan met behulp van externe programma’s:
Krpano ( www.krpano.com )
In ViSoft maakt u het ontwerp en met phototuning een spherische foto met een resolutie van maximaal 4826×2413 pixels, kies voor jpg formaat.
Start Krpano om de spherische afbeelding te converteren naar een panorama die u zelf kunt hosten.
Een demobestand kunt u hier downloaden.
Pano2vr ( https://ggnome.com/pano2vr )
Dit programma werkt op basis van een panorama foto die u m.b.v. phototuning in een verhouding 2:1, dus bv 6000×3000 pixels gemaakt heeft.
Klik hier voor de handleiding in pdf formaat.
Een handleiding
Een internet platform waarop ViSoft-gebruikers hun ontwerpen kunnen presenteren, dat is het ViSoft360 platform. Direct vanuit de mediabrowser in ViSoft kunt u afbeeldingen en panorama’s plaatsen in uw eigen omgeving op het 360 platform. Uw klanten kunnen vanuit een internet browser of met de gratis visoft360 app de voor hun gemaakte ontwerpen bekijken. Ook kunt u ontwerpen op uw eigen website tonen.
Hier lees je hoe je media: foto’s, afbeeldingen en panorama’s maakt van je project.
Stap 1: Ga naar menu Zicht | Uitgebreid om een panorama te maken. Ga in het midden van de ruimte ‘staan’ en klik op ‘Panorama opslaan’.
Stap 2: Klik op de knop Media Browser en selecteer daar de panorama en daarna op de knop Publiceren op ViSoft 360.
Stap 3: Er wordt een nieuw scherm geopend, voer hier de basisinformatie van het project in. Maak indien gewenst een nieuw album voor op je ViSoft360 omgeving. Klik daarna op Maken.
Stap 4: Wijzig eventueel nog het preview en stel de gewenste privacy instellingen in. Sla deze op.
Nu kun je het project delen met klanten. Klik op Deel het. Met Email wordt er een gestandaardiseerde ViSoft360 mail verzonden waarin je een eigen bericht kunt typen. Kopieer de link om deze in een eigen email te sturen. Gebruik de QR code of pin wanneer de klant de ViSoft 360 app heeft geïnstalleerd op de tablet of smartphone. De ViSoft 360 app is gratis te downloaden in de iTunes of Google play store.
Registreren op ViSoft 360 www.visoft360.com
Een ViSoft-gebruiker dient zich eenmaal te registreren waarna je vanuit ViSoft afbeeldingen en panorama’s kunt uploaden. Je kunt zelf albums aanmaken en afbeeldingen en panorama’s beschikbaar maken voor je klanten.
Ga naar inloggen om je aan te melden als nieuwe gebruiker. Na het aanmelden krijg je een e-mail ter bevestiging, klik even op de link in de e-mail om je account te activeren. Je kunt je profiel aanvullen met een logo die je als watermerk aan afbeeldingen en panorama’s kunt toevoegen (klik hiervoor op avatar-icon, links van de taalkeuze).
Albums
Mijn Albums geeft toegang tot mappen waarin je eigen afbeeldingen en panorama’s kunt opslaan. Je kunt hier mappen aanmaken of verwijderen.
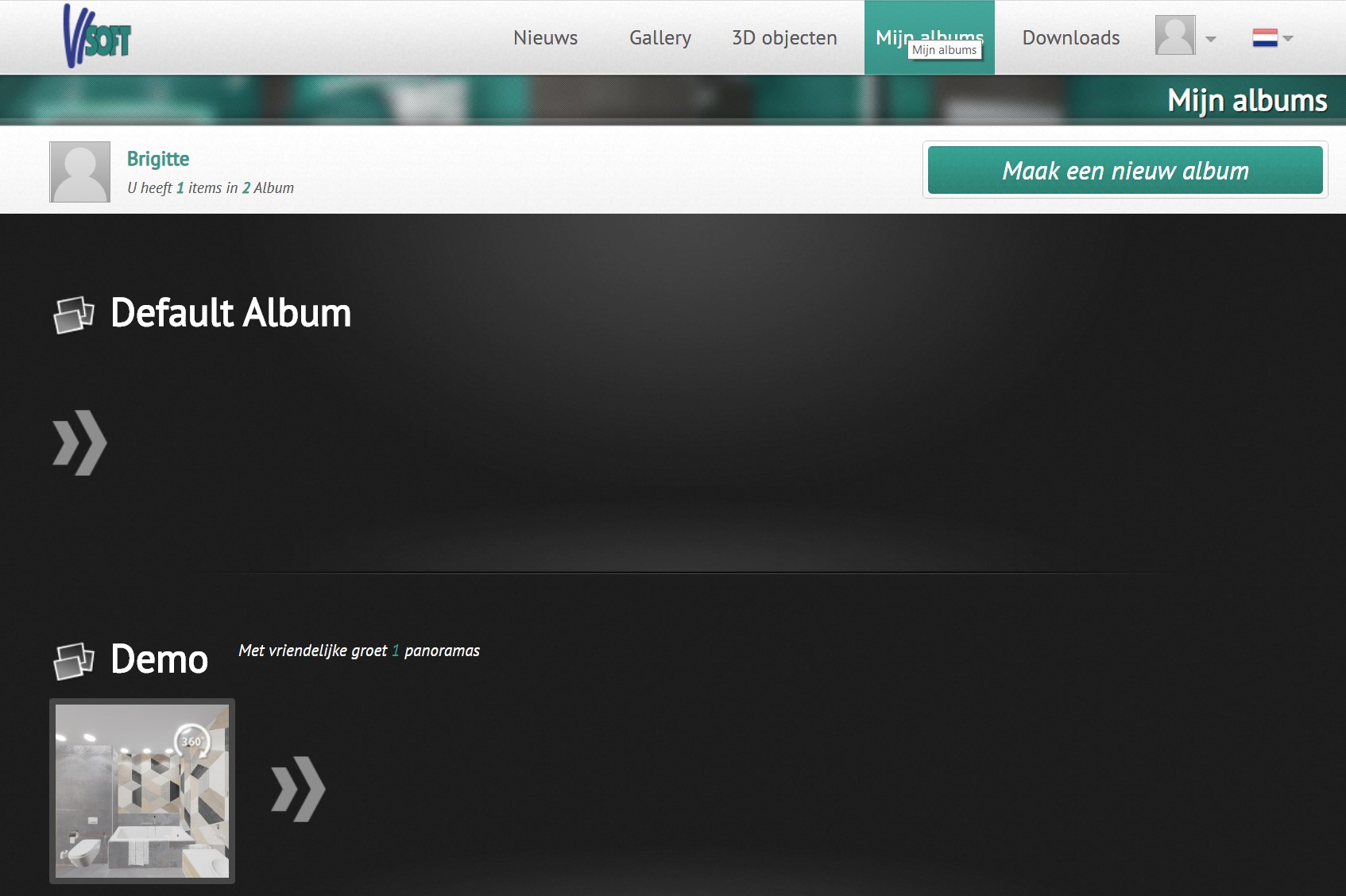
Publiceren
Maak in ViSoft via ZICHT | UITGEBREID een afbeelding of panorama. Open de MEDIABROWSER en selecteer de afbeelding of panorama die je op ViSoft360 wil presenteren.
Klik op “publiceren op ViSoft360” en vul de benodigde gegevens in die je wilt weergeven bij de afbeelding/panorama.
Klik op upload en na enige tijd krijg je de melding dat het uploaden klaar is.
Op het tabblad ViSoft360 krijg je vanuit ViSoft direct toegang tot je eigen ViSoft360 omgeving.
Ga naar het album waar je de panorama heeft geplaatst en klik op de kleine preview waarin het hangslot wordt getoond.
Je komt nu in onderstaand scherm waarin je via deel het of instellingen kunt aangeven wie er toegang tot de panorama kan krijgen.
Nadat je op delen hebt geklikt kun je in onderstaand scherm een keuze maken:
Alleen voor mij
De panorama blijft privé
Mensen met wachtwoord
Er moet een door jouw bedacht wachtwoord worden ingegeven als de panorama wordt aangeklikt.
Iedereen
De panorama kan door iedereen gevonden en bekeken worden.
De url van een panorama is altijd http://visoft360.com/item/ en dan het door ViSoft360 toegekende unieke nummer.
Iedereen ( zichtbaar in de galerij
De panorama kan door iedereen gevonden en bekeken worden en wordt ook in de gallery en onder nieuws getoond.
Ook achteraf kun je een panorama nog van instellingen veranderen, klik op
Hieronder kun je ook selecteren welke beeld als preview getoond wordt.
Delen met de klant
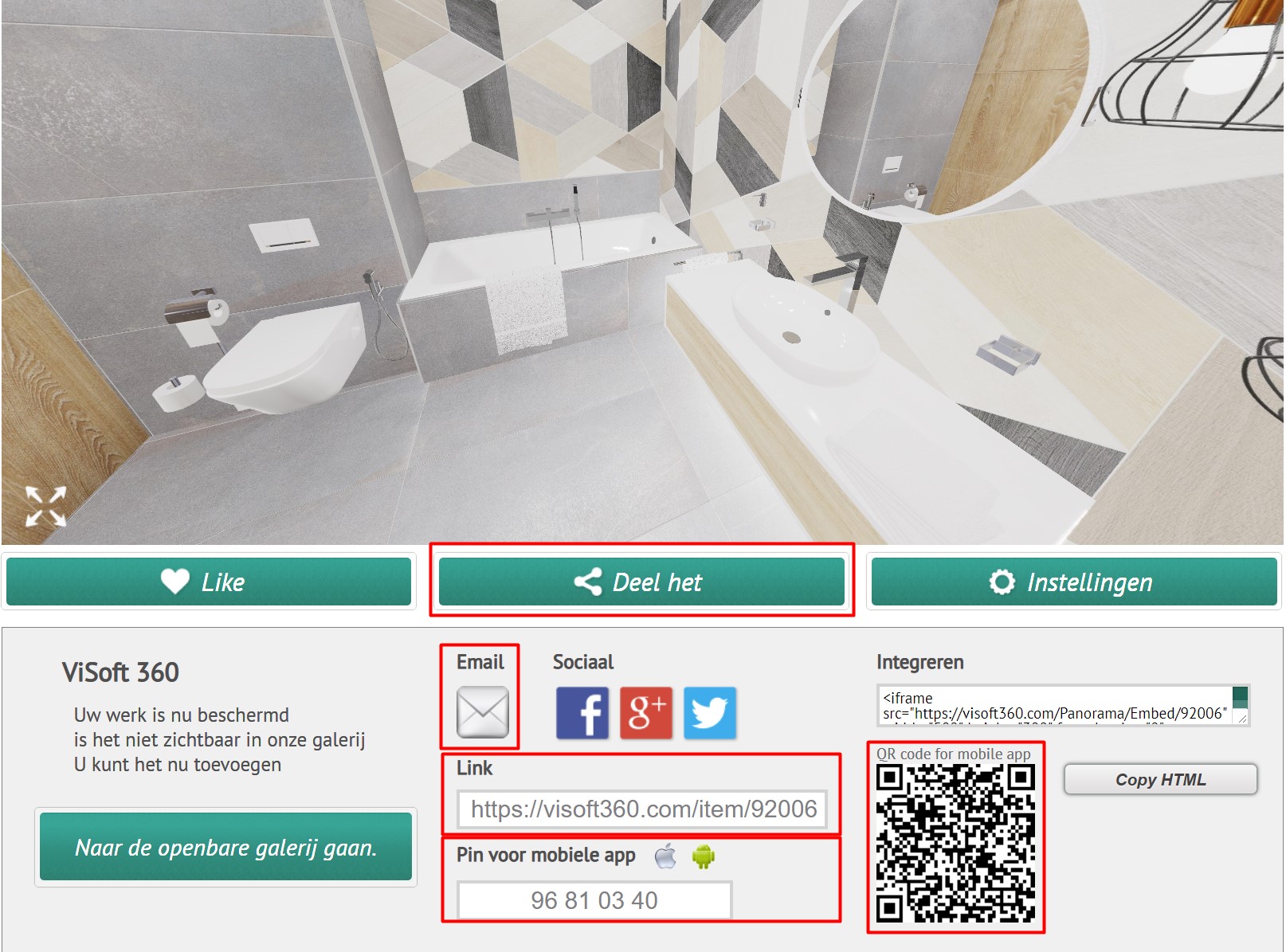
Klik op het tabblad Deel het om de afbeelding of panorama te delen met de klant. Je kunt op verschillende manieren je project delen met de klant:
Email
Met email wordt er een standaard ViSoft360 mail verstuurd, waarin je een eigen bericht kunt typen.
Link
Kopieer de link om deze in een eigen email te verwerken.
Pin of QR-code
Het is ook mogelijk om de panorama te delen of bekijken via de ViSoft360 app. De klant scant de QR-code of voert de PINcode in via de app.
Bekijk onderstaande filmpje voor een korte uitleg.