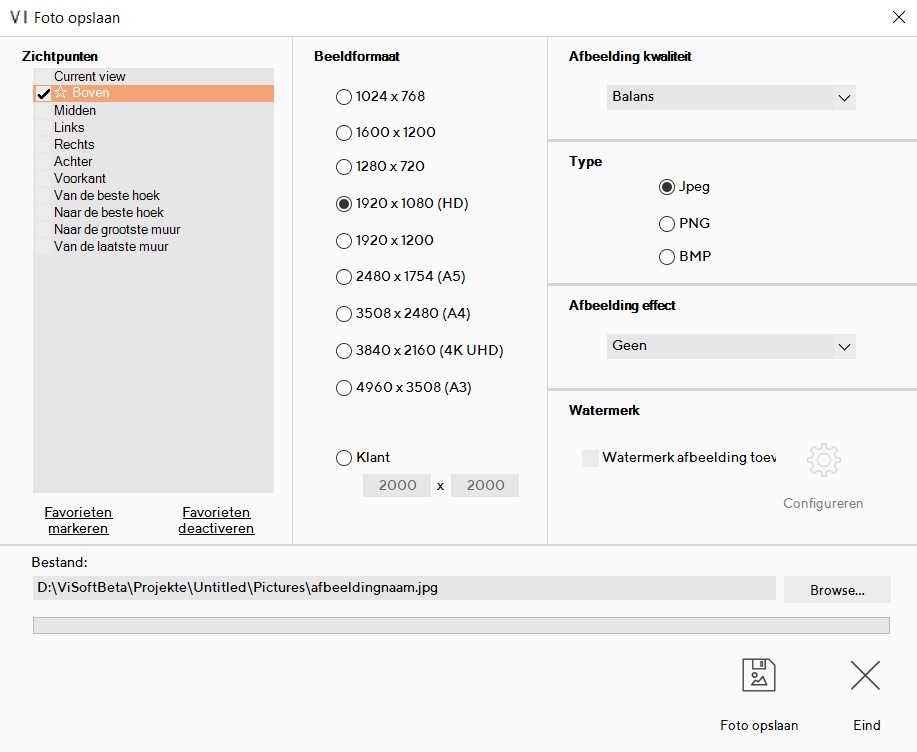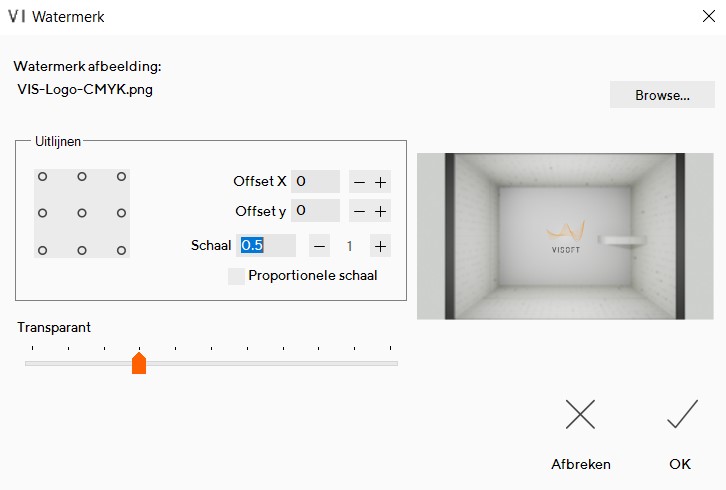In ViSoft premium 2019 is nu een nieuw type object opgenomen: water aansluiting. Het voordeel van deze type objecten is dat deze individueel automatisch worden gemaatvoerd in menu uitgave doorsnedes:
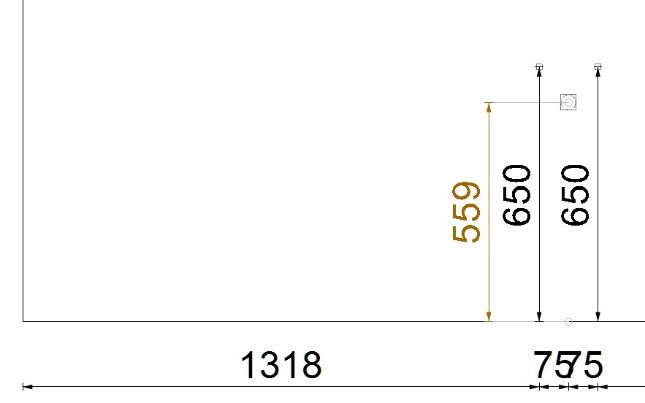
Individueel automatisch gemaatvoerd |
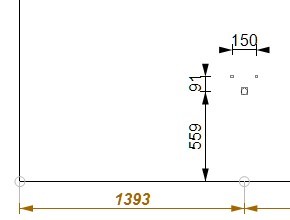
Gegroeperde maatvoering |
In de sanitairdatabase vind je waterconnecties in de bibliotheek ViSoft Bathroom > Water Connections.
Wij hebben ook een Nederlandse serie gemaakt, deze kun je hier downloaden.
Installeer deze in je .eigen objecten > rechtsklik en kies importeren en selecteer Sani_Water-aansluitingen.v3db.
Na plaatsen van de punten, gebruik je de functies “afstand ingeven” en centreren. Hiermee leg je tussen twee punten de exacte locatie van de aansluitpunten vast.
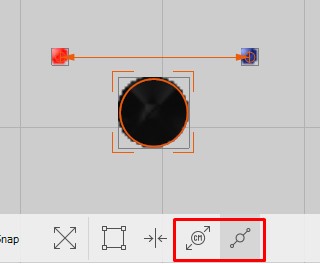
Een groep kan in de eigen bibliotheek worden opgeslagen, op deze manier kun je zelf veel voorkomende aan- en afvoer schema’s opslaan.
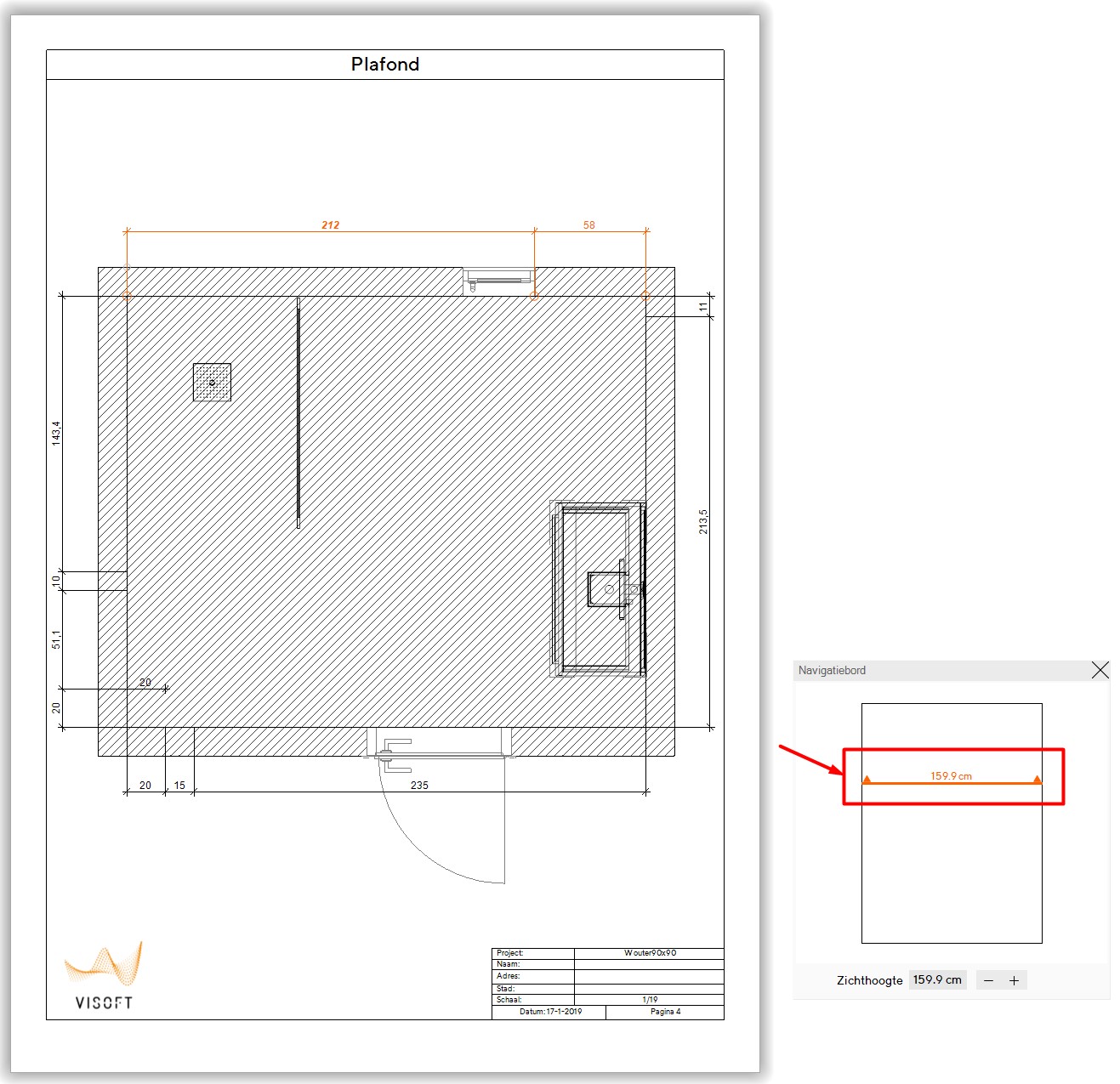
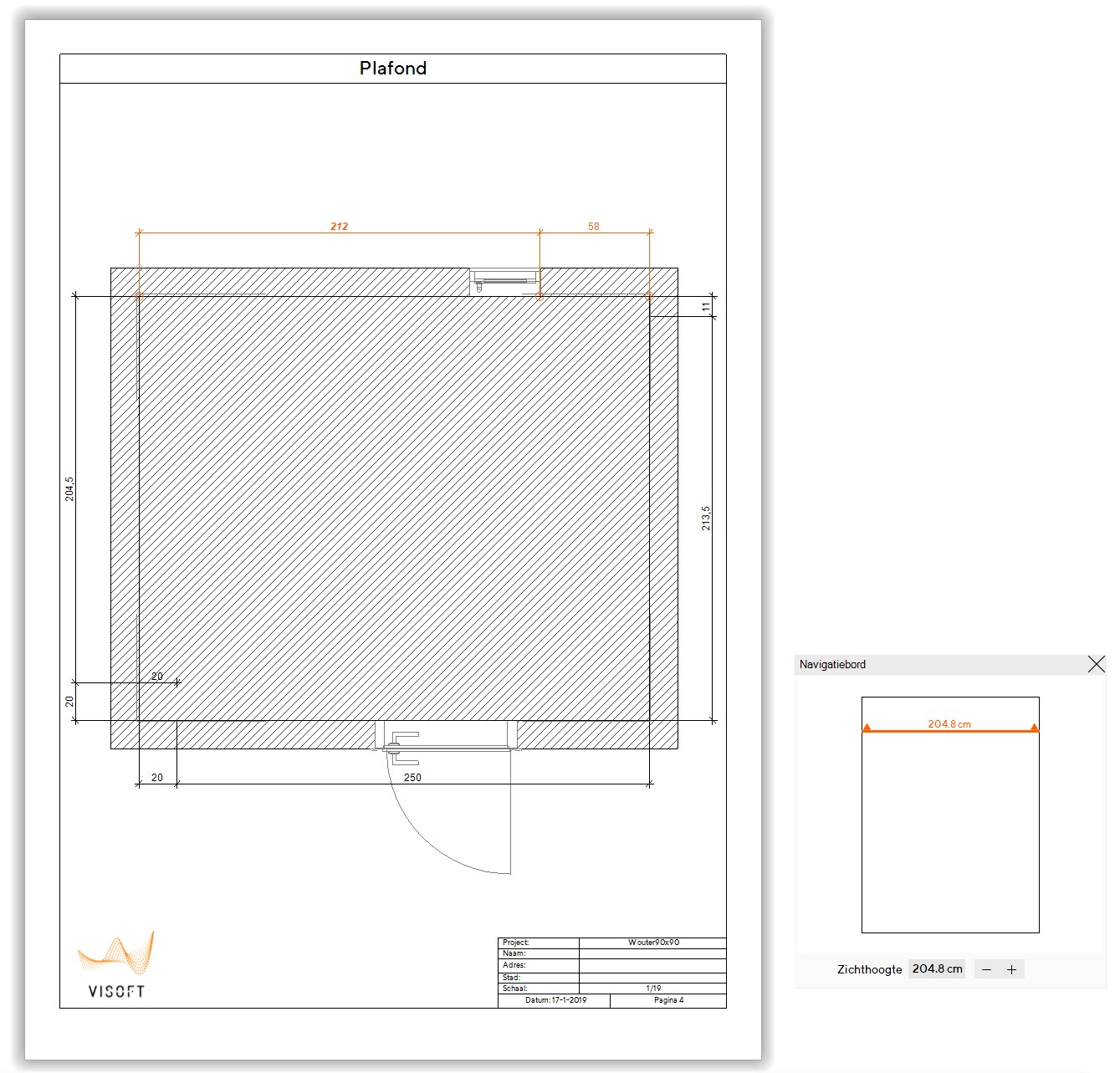


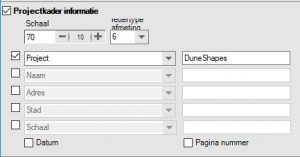
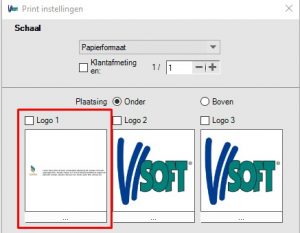
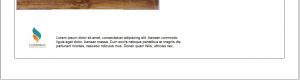

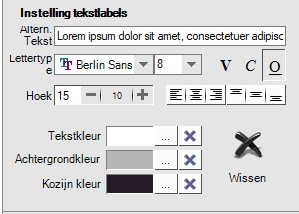
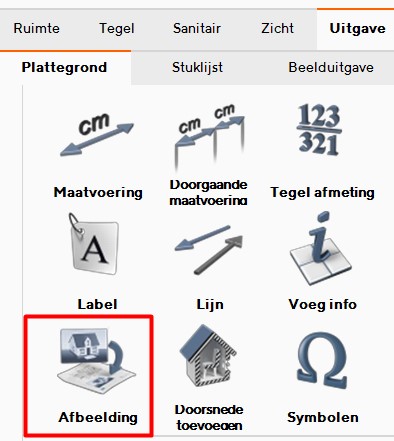

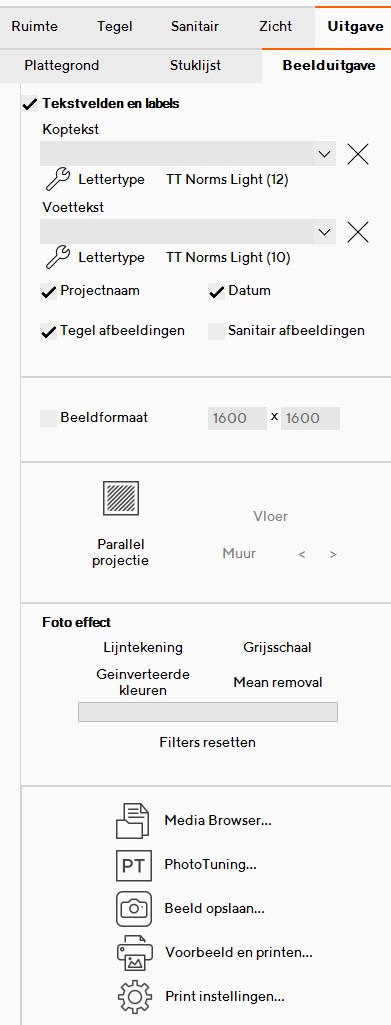 Gebruik het hoofdmenu
Gebruik het hoofdmenu