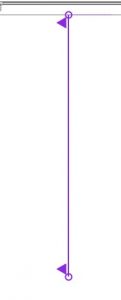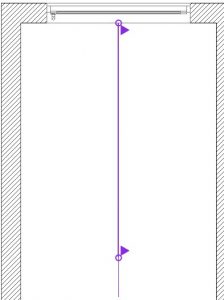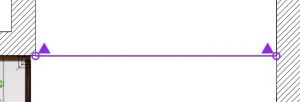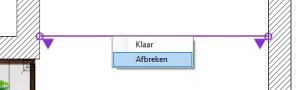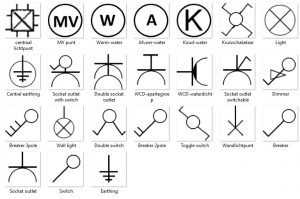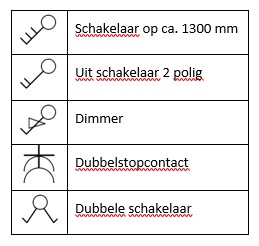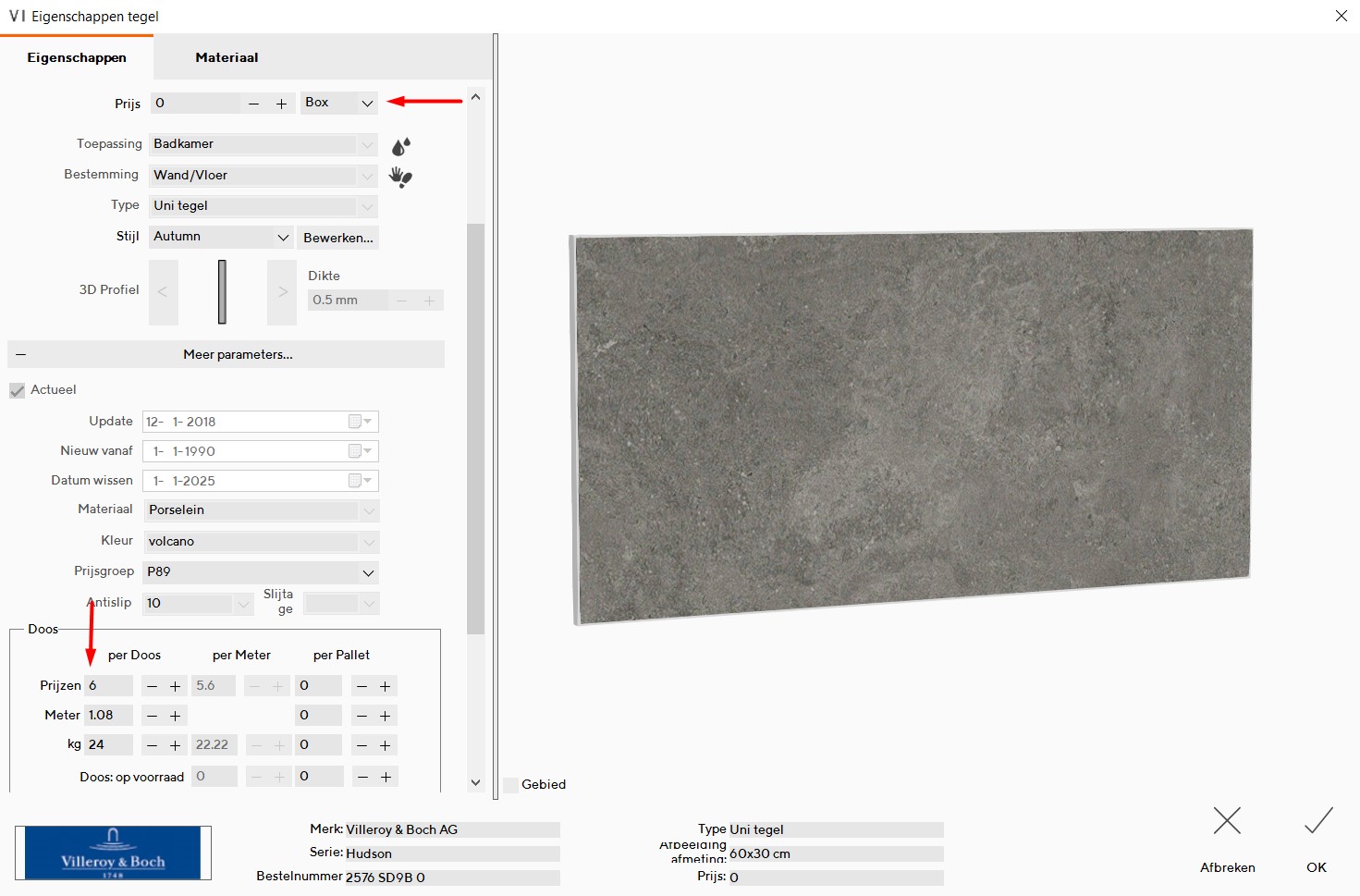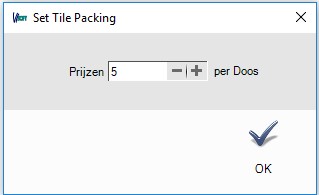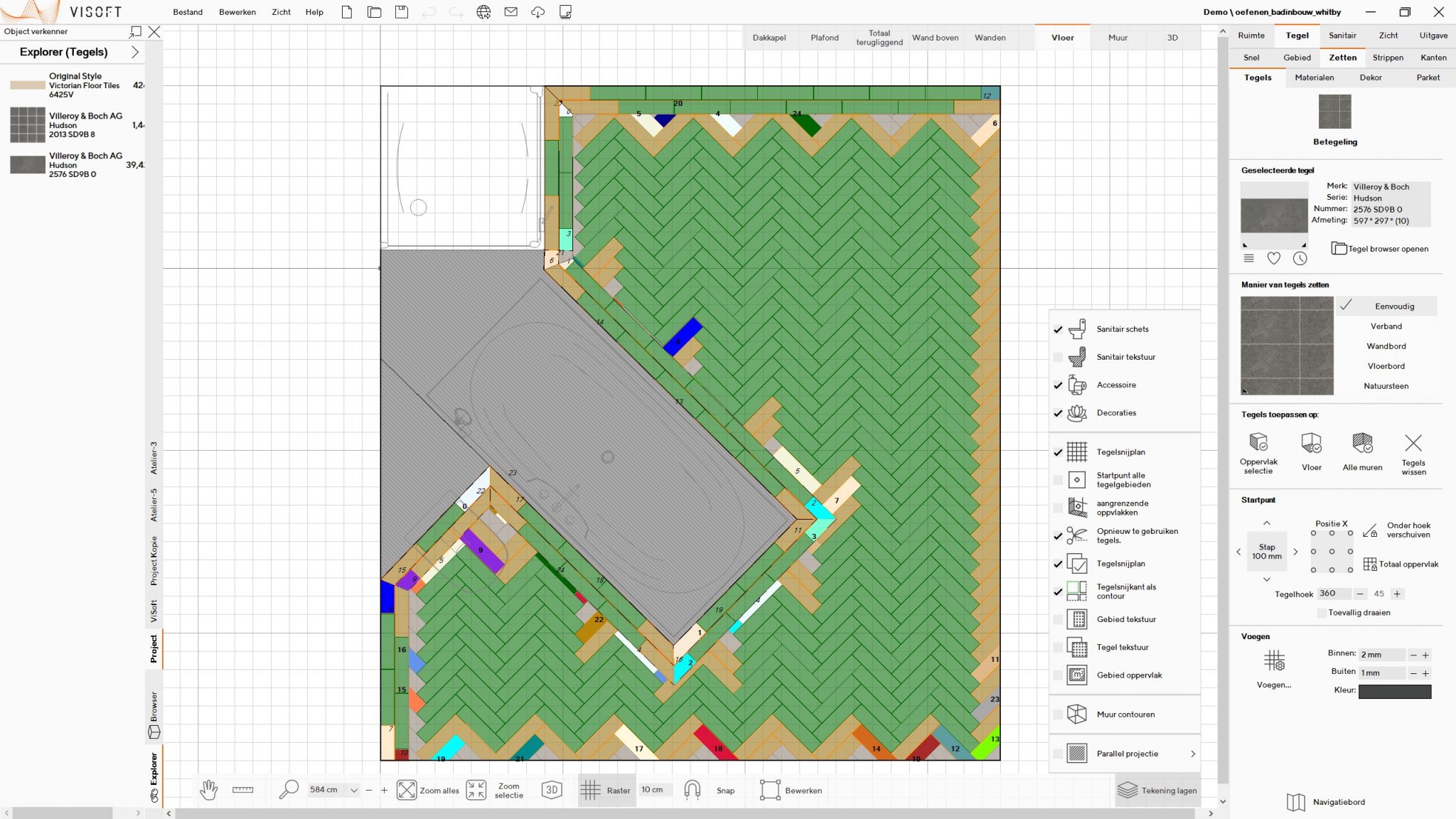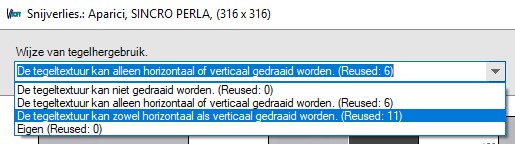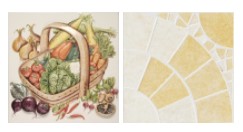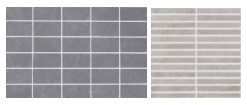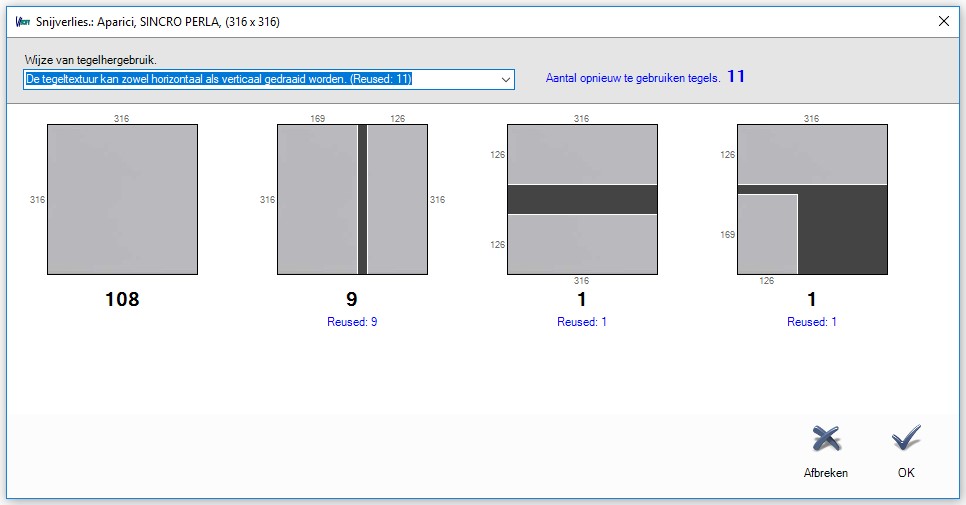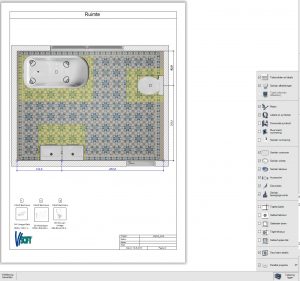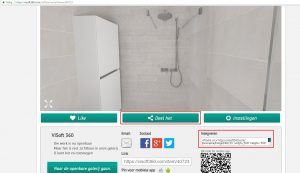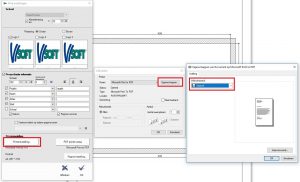Deze functie berekent automatisch welke gesneden tegels opnieuw kunnen worden gebruikt in het project. Ook wordt er in de uitgave aangegeven hoeveel tegels kunnen worden hergebruikt.
LET OP: de functie hergebruik berekenen werkt alleen voor rechthoekige tegels.
Om het hergebruik van tegels te bepalen, zet je de tekenlaag Opnieuw te gebruiken tegels aan in het hoofdmenu Tegel. De tegel die is gesneden in twee helften is gemarkeerd met dezelfde kleur en hebben dezelfde index (vetgedrukt cijfer voor het grotere deel van de tegel, cursief voor het afgesneden gedeelte).
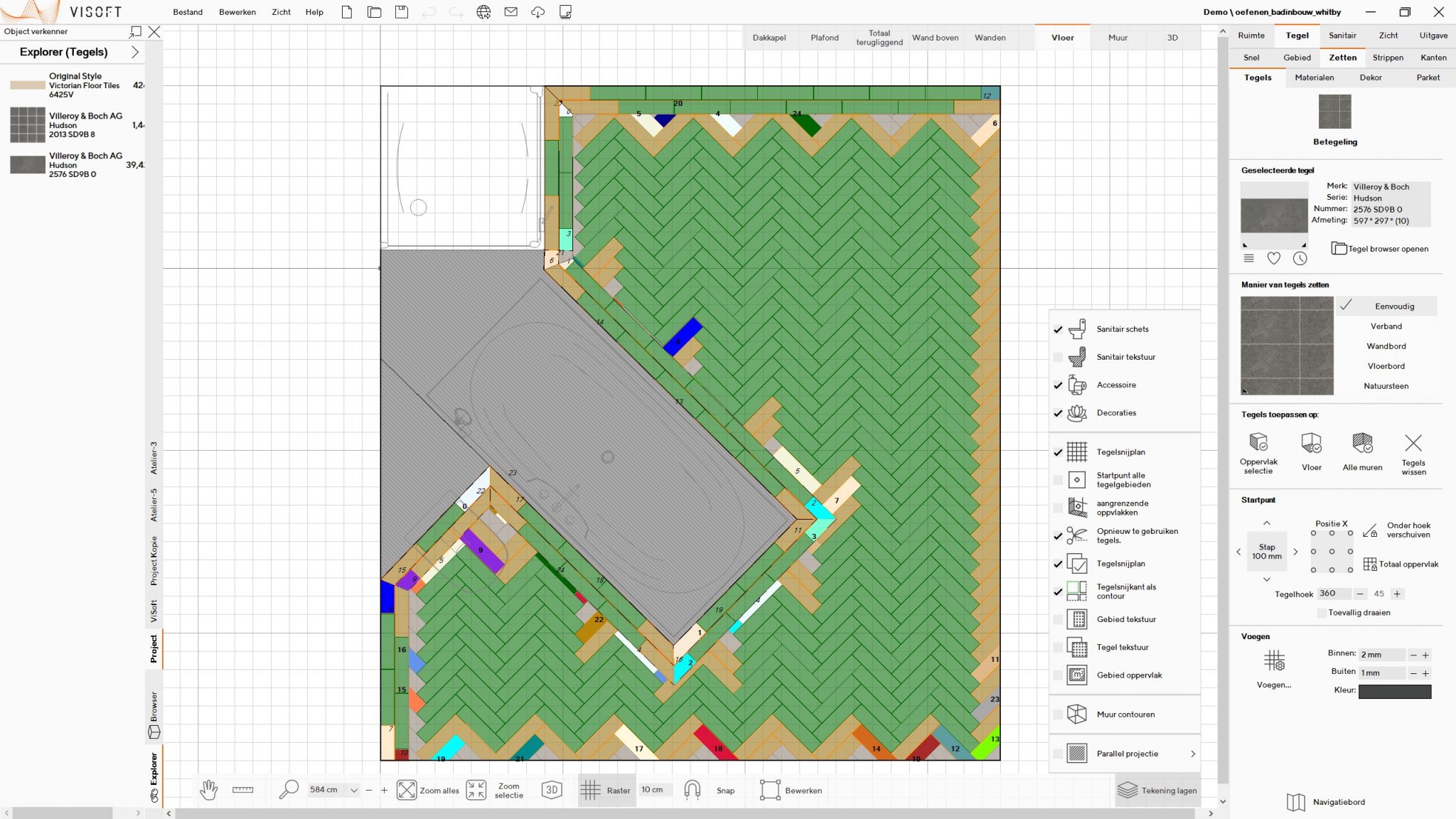
In het menu Uitgave | Plattegrond selecteer je de Stuklijst > Tegel. Hier vind je tevens de tegelcalculatie, het automatisch berekend aantal benodigde tegels voor het project. In de kolom Hergebruik klik je op het vraagteken om de wijze van tegelgebruik te bepalen. Dit is afhankelijk van de tegeltextuur van de tegel.
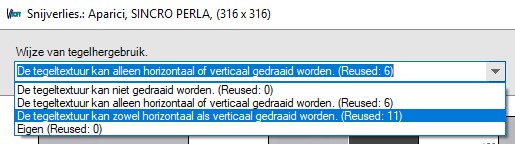
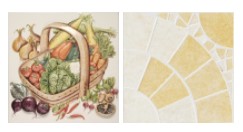 |
De textuur van bijvoorbeeld een decoratietegel kan niet worden geroteerd voor hergebruik.
|
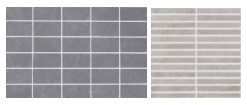 |
De tegeltextuur kan alleen horizontaal of verticaal worden gedraaid.
De tegel kan worden hergebruikt en 180 graden gedraaid (tegels met dezelfde repeterende textuur in één richting)
|
 |
De tegelstructuur kan zowel horizontaal als verticaal worden geroteerd.
De tegel kan worden hergebruikt en omgekeerd (tegels met dezelfde repetitieve textuur in alle richtingen)
|
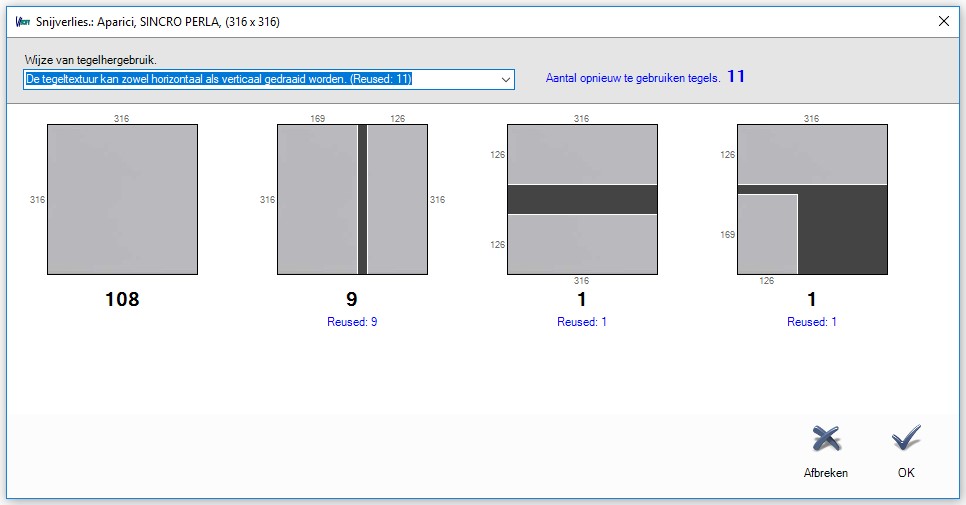
Ook laat dit venster zien hoeveel tegels beschikbaar zijn voor hergebruik en hoe de tegels gesneden worden. Het zwarte gedeelte toont het snijverlies.
Sluit het venster. In het kolom hergebruik kan je zelf invoeren hoeveel tegels voor hergebruik beschikbaar zijn.

In het menu Uitgave | Stuklijst | Tegel klik je op de knop Opties… om het automatisch berekenen van opnieuw te gebruiken tegels aan of uit te zetten.

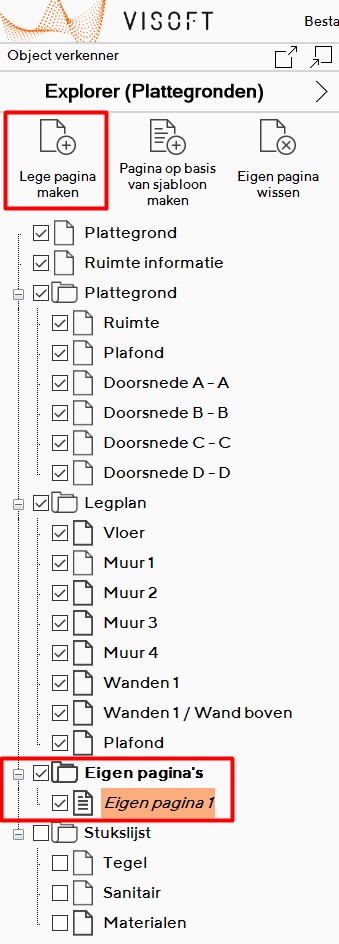
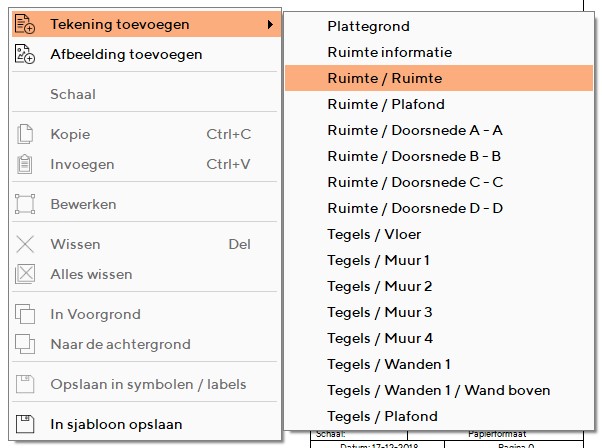
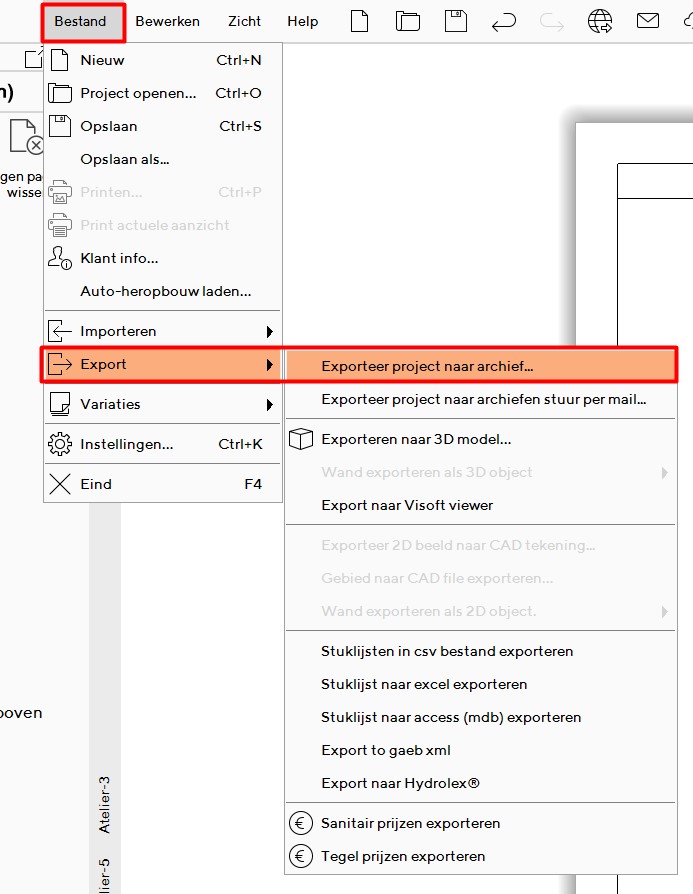
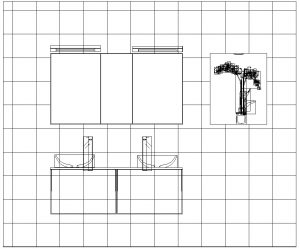
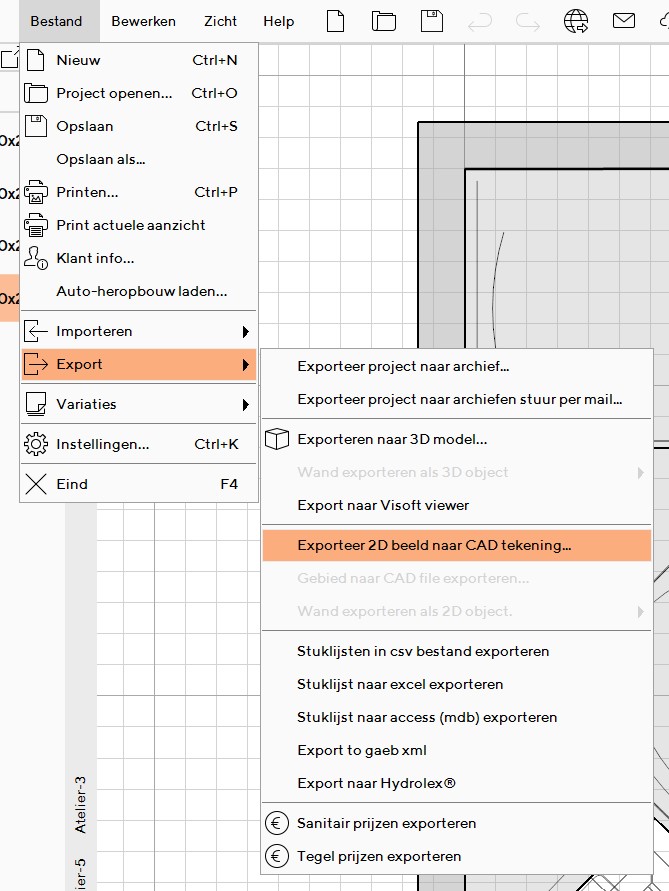
 In het menu Uitgave | Plattegrond vind je doorsnede pagina’s van de ruimte. Doorsnede pagina’s worden automatisch gemaakt – een pagina voor elke muur.
In het menu Uitgave | Plattegrond vind je doorsnede pagina’s van de ruimte. Doorsnede pagina’s worden automatisch gemaakt – een pagina voor elke muur.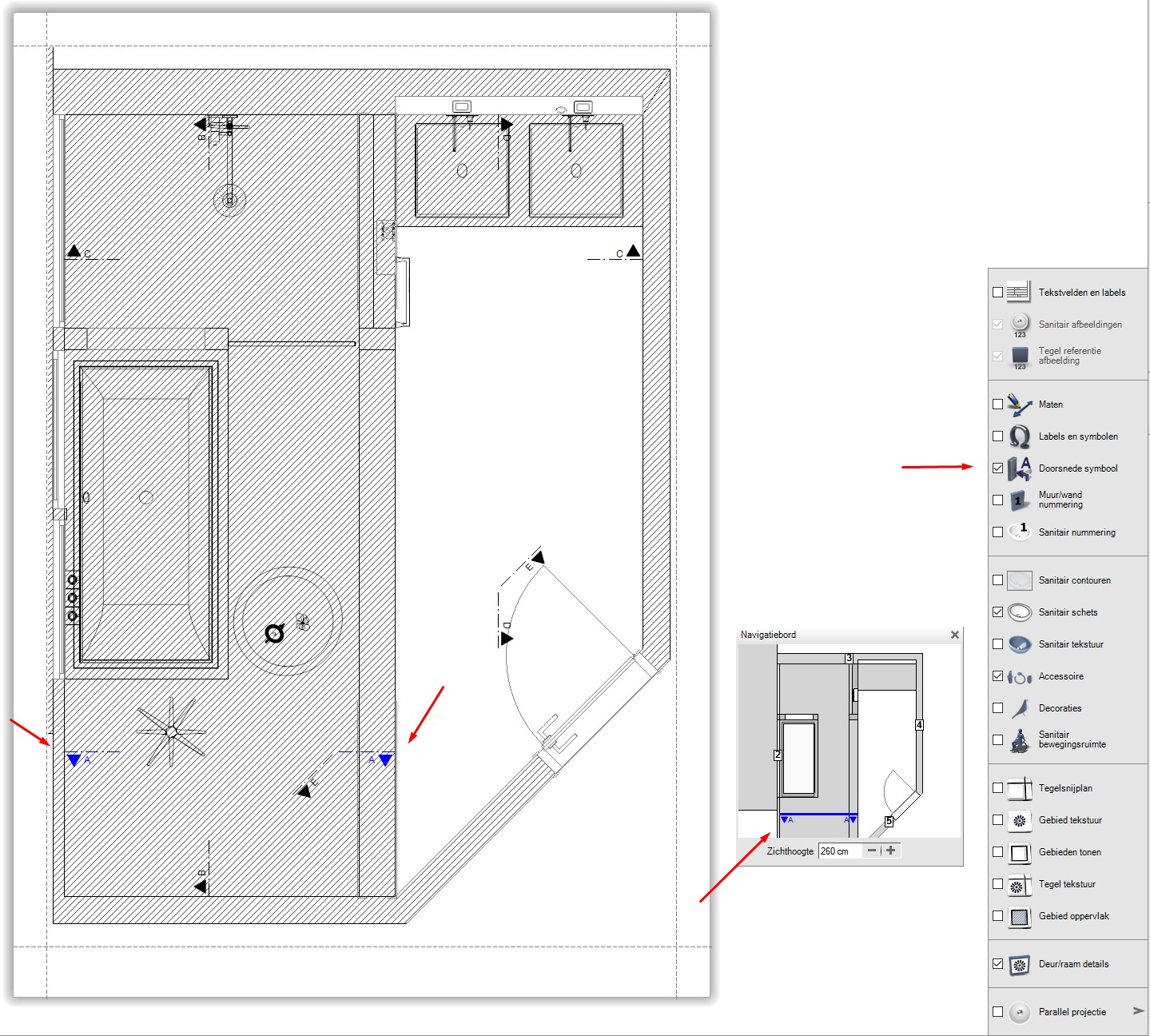
 Voeg zelf een doorsnede toe met de knop Doorsnede toevoegen. Teken een lijn van rechts naar links om een aanzicht boven de lijn te creëren. Wanneer je van links naar recht tekent, krijg je een doorsnede onder de lijn. Teken van boven naar beneden voor rechteraanzicht, beneden naar boven voor linkeraanzicht. Druk op enter als je klaar bent. Of rechtsklik en selecteer klaar of afbreken.
Voeg zelf een doorsnede toe met de knop Doorsnede toevoegen. Teken een lijn van rechts naar links om een aanzicht boven de lijn te creëren. Wanneer je van links naar recht tekent, krijg je een doorsnede onder de lijn. Teken van boven naar beneden voor rechteraanzicht, beneden naar boven voor linkeraanzicht. Druk op enter als je klaar bent. Of rechtsklik en selecteer klaar of afbreken.