Wanneer een gebruikt wandbord in een project niet is opgeslagen, kun je deze achteraf nog nabewerken.
Ga in menu Tegel naar muurzicht. Rechtsklik op de betegeling van het wandbord en selecteer openen in wandbord assistent of wandbord bewerken.
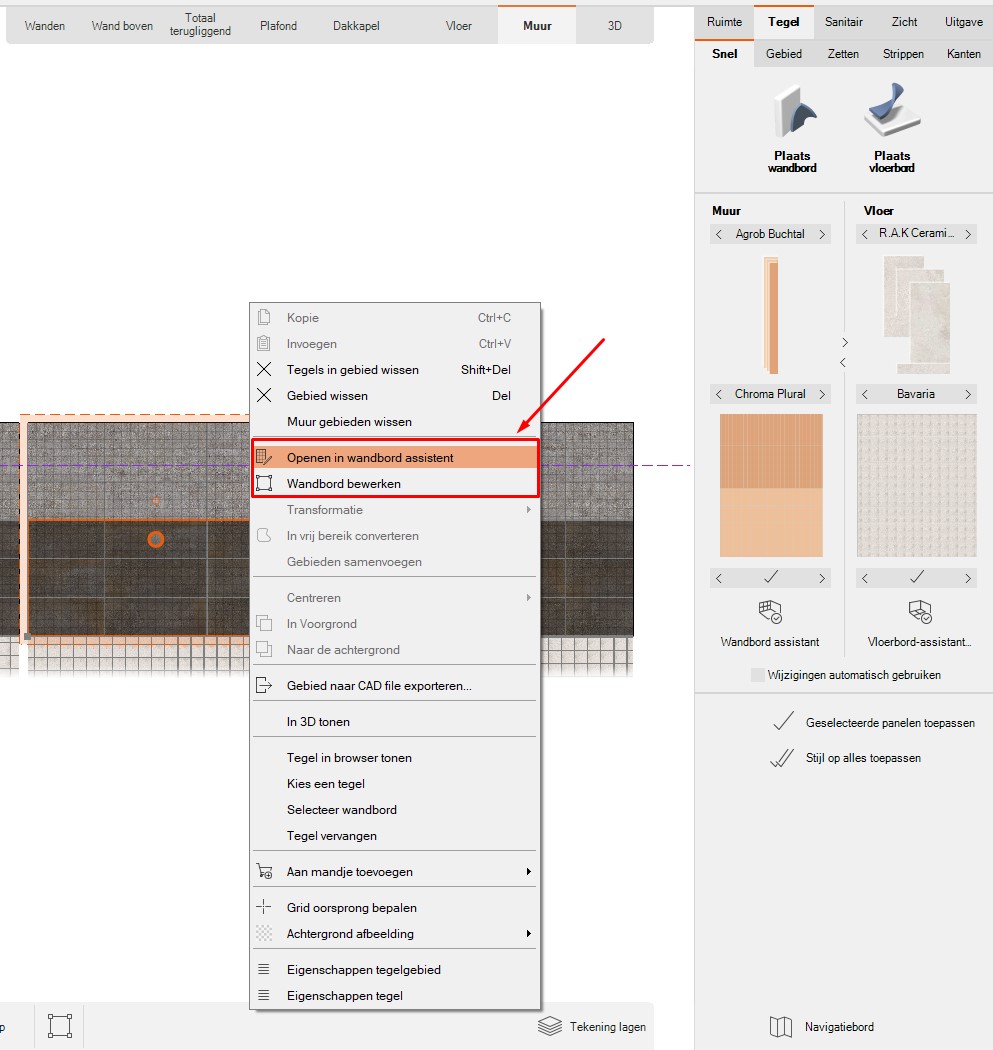
Wanneer een gebruikt wandbord in een project niet is opgeslagen, kun je deze achteraf nog nabewerken.
Ga in menu Tegel naar muurzicht. Rechtsklik op de betegeling van het wandbord en selecteer openen in wandbord assistent of wandbord bewerken.
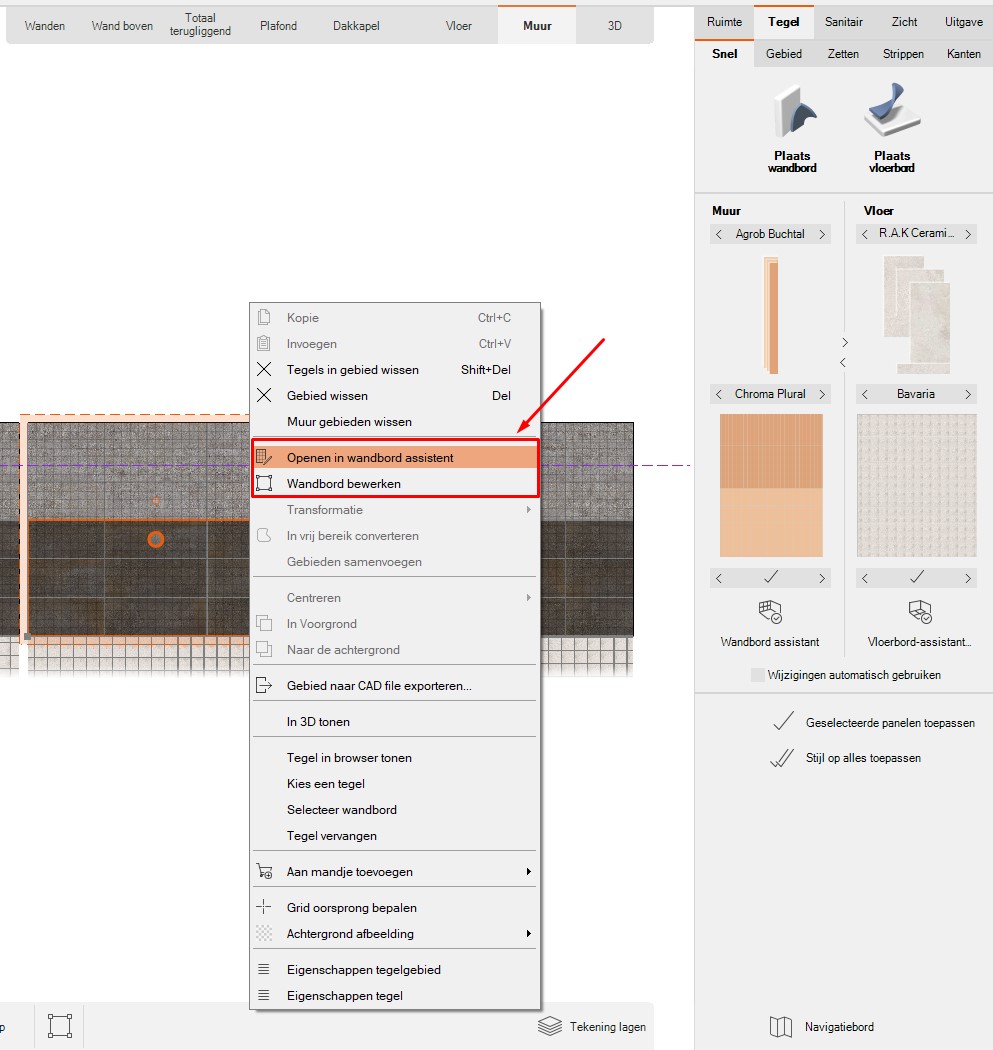
Photofiltre is een gratis fotobewerkingsprogramma van Franse origine, een goede vervanger voor photoshop. Download hier het gratis installatiebestand.
Wie naast de Engelse versie het Nederlandse taalbestand download, moet dit uitpakken in de programmamap van PhotoFiltre en daarna het Engelse bestand (TranslationEN.plg) wissen.
Hier vind je uitleg hoe je de achtergrond transparant maakt van een niet rechthoekige tegelafbeelding.
Via menu TEGELS | KANTEN kun je een hoekprofiel selecteren en op een of meerdere uitwendige hoeken zetten. Zet wel in 3D tegeldikte tonen aan (Rechtsklik in het 3D beeld en selecteer 3D Instellingen > 3d Tegels).
In de profielbrowser selecteer je het gewenste profiel en de gewenste hoogte, ViSoft selecteert zelf al een hoogte op basis van de gebruikte tegeldikte.
LET OP: niet alle tegelfabrikanten nemen de tegeldikte in de bibliotheek op, de dikte is dan 5. Ook kan het voorkomen dat je meerdere tegeldiktes in een ontwerp hebt gebruikt. Zet in dit geval strip voor strip.

Kun je met één strip alle uitwendige hoeken zetten, kies dan voor Plaatsen op Ruimte.
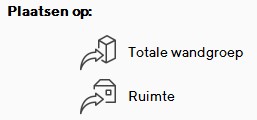
In 2D en in 3D kun je een profiel handmatig op een externe hoek zetten.
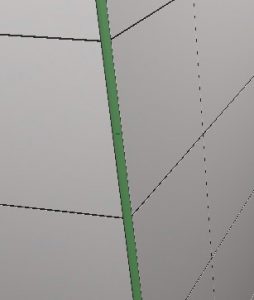
Als een hoek rood kleurt terwijl je een profiel probeert te plaatsen dan is de hoek niet exact haaks.
Een geplaatst profiel kun je met een rechtsklik van richting veranderen.
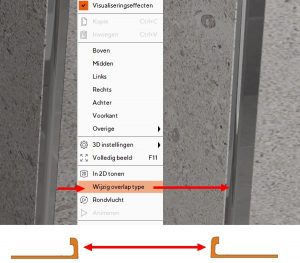
Via de explorer (linkerzijde scherm, tabblad verrekijker) is het mogelijk om de eigenschappen van de tegel te aanpassen die je in het project gebruikt.
Rechtsklik op de tegel om het contextmenu te openen en klik op eigenschappen tegel.
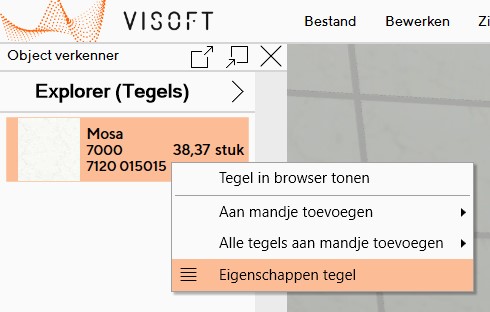
Onder het tabblad materiaal kun je bijvoorbeeld je hoekafronding ingeven, voor een realistische weergave.
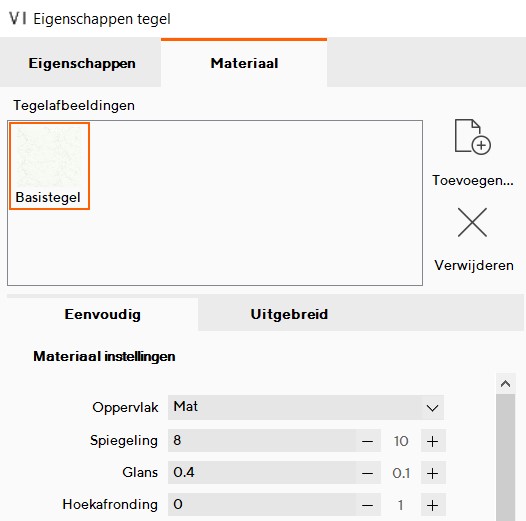


Links zonder hoekafronding, rechts met hoekafronding. Zorg dat je onder Zicht | Uitgebreid de 3D instellingen 3Dtegels en 3Dstrippen aan hebt staan.
In de huidige en komende tegelupdates staat de hoekafronding juist afgesteld zoals door de fabrikant is doorgegeven.
In dit artikel lees je hoe:
– De materiaalbibliotheek is opgebouwd
– Hoe je eigen materialen toevoegt
– Hoe je met de natuursteen assistent meerdere tegels uit een slab kan maken
Open de materiaalbibliotheek onder Tegel | Zetten | Materiaal. In de materiaalbibliotheek vind je verschillende soorten materialen, zoals hout, plastic, stof metaal. Deze zijn toepasbaar op elk soort oppervlakte in je project. In het previewscherm links onderin kun je de weergave bekijken en eventueel aanpassen met een klik op de symbolen.
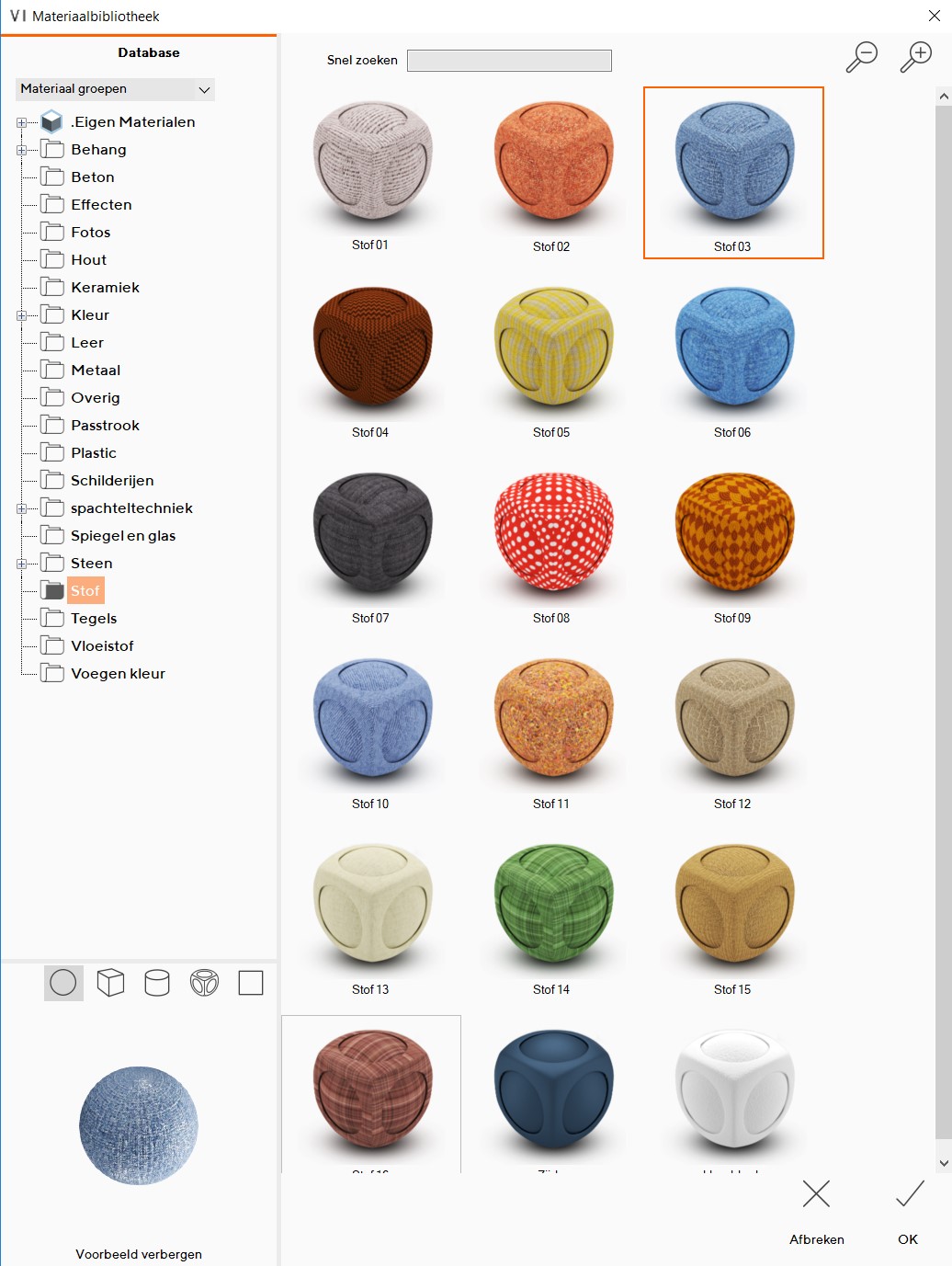
Aan de linkerzijde van het scherm zijn alle mappen geplaatst welke verschillende soorten materialen bevatten: zoals steen, hout, glas, kleuren. Daarnaast kan je van verschillende materialen zoals bijvoorbeeld behang, zelf de textuur en kleur samenstellen.
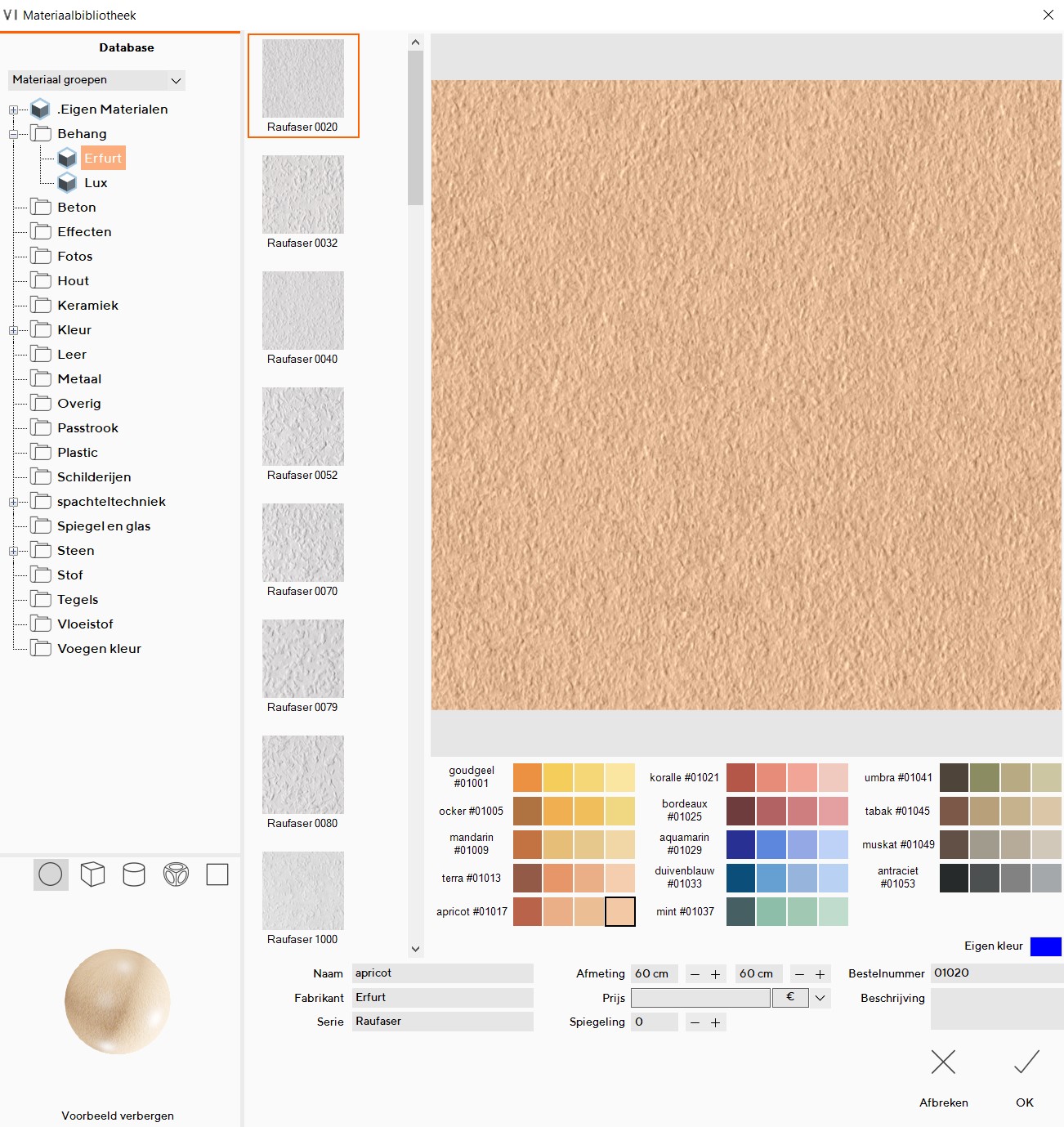
Druk op OK. Je cursor verandert in een kwast en je kan nu elk mogelijk oppervlakte kwasten in de ruimte, houd CTRL ingedrukt om meerdere oppervlakten aan te passen.
Gebruik de map Eigen materialen in de materiaalbibliotheek om zelf materialen toe te voegen door middel van JPG bestanden. Zorg ervoor dat deze afbeeldingen seamless zijn. Onderstaande afbeelding van behang met print is bijvoorbeeld seamless. Wanneer je deze plaatst, weergeeft deze een repeterend patroon zonder naden.

In ViSoft zijn niet alle materialen opgenomen, in verband met copyright, zoals bijvoorbeeld RAL kleuren. RAL is een Europees kleur matching systeem dat kleuren definieert voor verf, coatings en plastics. Ook Margraf natuursteen is een aanvulling voor de materiaalbibliotheek. Hieronder bieden wij deze materialen aan in een archiefbestand:
Download deze en volg onderstaande stappen om deze te installeren.
Open de materiaalbibliotheek. Rechtsklik en selecteer serie toevoegen.
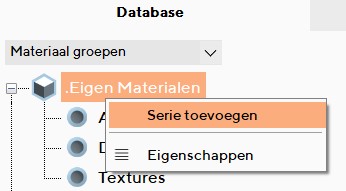
Voer de naam en omschrijving in en klik op OK.
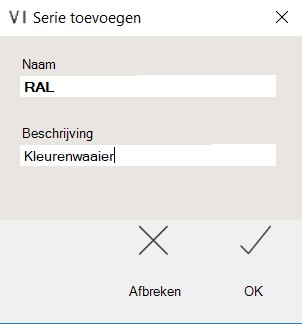
Nu je de serie hebt gemaakt, rechtsklik je in het witte werkvlak en selecteer je materiaal maken van afbeelding. Met CTRL+A selecteer je alle afbeeldingen tegelijk uit de bestandslocatie map. Klik op openen.
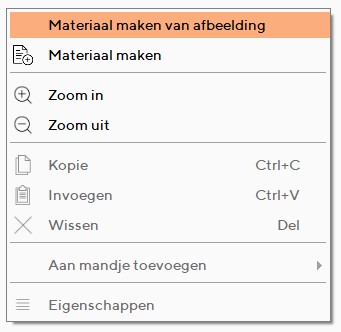
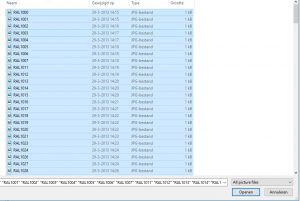
Het duurt eventjes voordat alle kleuren verschijnen. Zodra ze in de bibliotheek staan, kun je de afbeelding preview wijzigen onder rechtsklik > Eigenschappen. Selecteer in dit venster onder voorbeeld Box. De preview is aangepast.
De natuursteen module vind je onder manier van tegel zetten in het menu Tegel | Zetten| Tegels, open deze met een rechtsklik. De assistent wordt gebruikt om meerdere tegels te maken uit een natuursteenafbeelding. Een andersoortige tegelafbeelding kan natuurlijk ook.
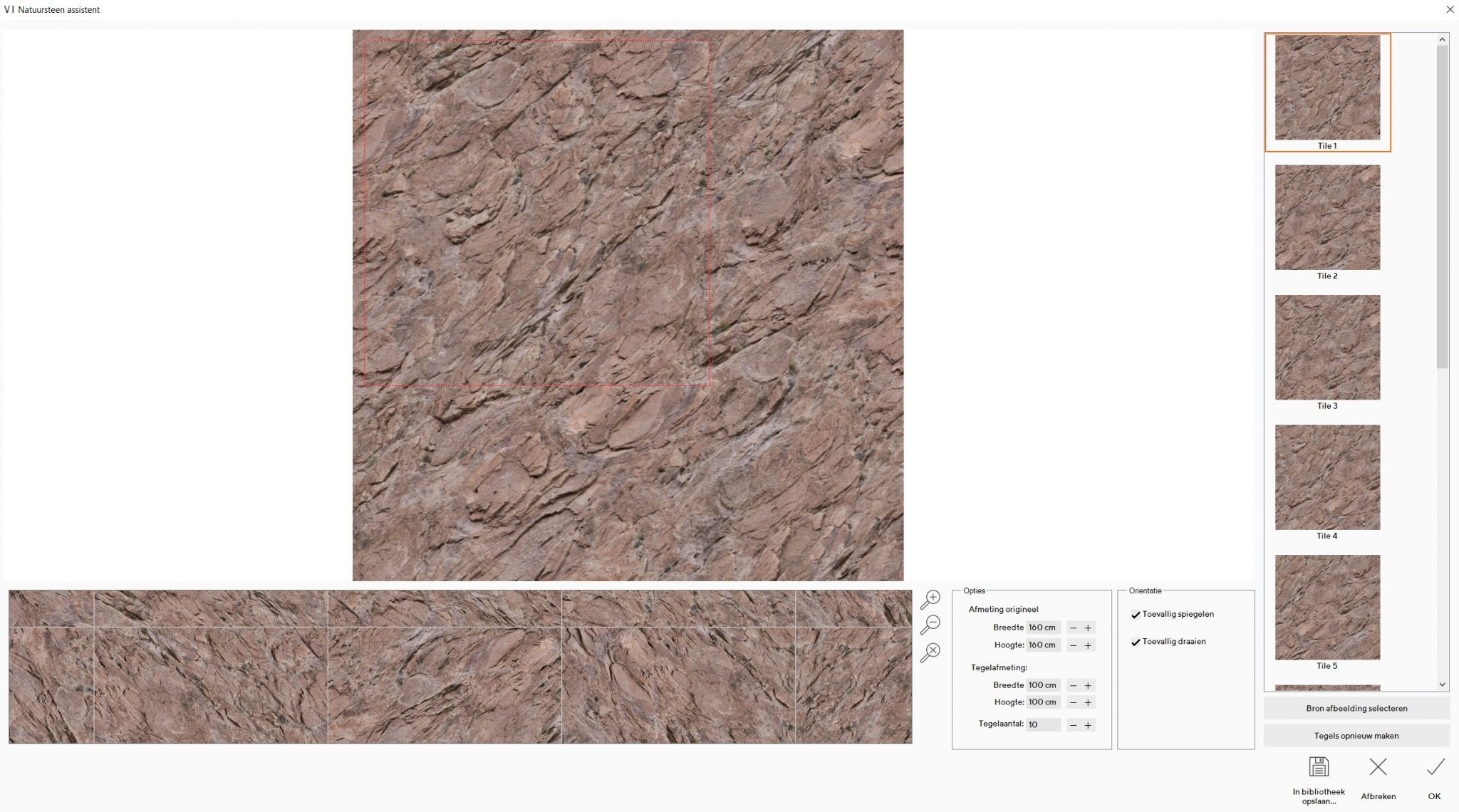
De natuursteen afbeeldingen haal je uit de materialenbibliotheek. Selecteer Bron afbeelding selecteren om er een te gebruiken.
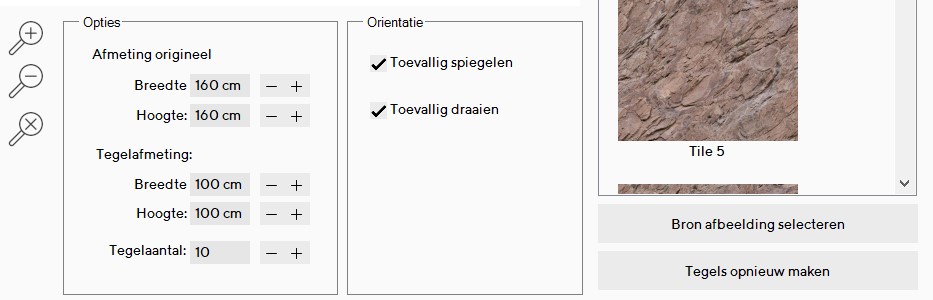
Activeer Toevallig spiegelen en Toevallig draaien om de weergave van de afbeeldingen te veranderen. Je kan ook de afmeting van de afbeelding en tegel instellen, hier is deze op 30×30 ingesteld. Er dienen 30 tegels uit het materiaal te worden gesneden. De gemaakte tegels verschijnen aan de rechterzijde van het menu. Om een tegel te verwijderen, gebruik je rechtermuisklik > Delete. Het tegelpatroon kan worden opgeslagen. Gebruik de knop in bibliotheek opslaan… om dit te doen.
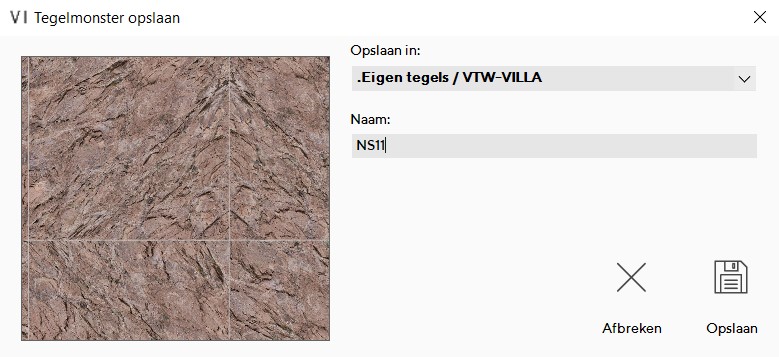
Sommige fabrikanten zijn beperkt toegankelijk en zitten op ‘slot’. In de Updatemanager herken je deze aan het slotje. Deze zijn beschikbaar om te downloaden na toestemming van de fabrikant.
Om toestemming te verkrijgen, dien je contact op te nemen met je agent of groothandel. Deze neemt dan contact op met de fabrikant. De toestemmingsmail van de fabrikant mag dan naar help@visoft.nl worden doorgestuurd. In de mail van de fabrikant dient een logo te zijn opgenomen.
Communiceer hierbij je ViSoft klantnummer (ook naar de fabrikant). Je klantnummer vind je onder Help > Registratie informatie.
Nadat je toestemming hebt verkregen, download je het merk met een rechtsklik > start download direct.
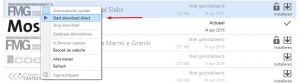
Wanneer je één afbeelding hebt van een tegel die niet compleet symmetrisch is of andere toevalligheden vertoont, kun je de sortering op toevallig zetten.
Dit kan op meerdere manieren:
Onder de systeeminstellingen (sneltoets CTRL + K) ga je naar het tabblad Betegeling. De standaard tegel oriëntatie kun je op toevallig zetten.
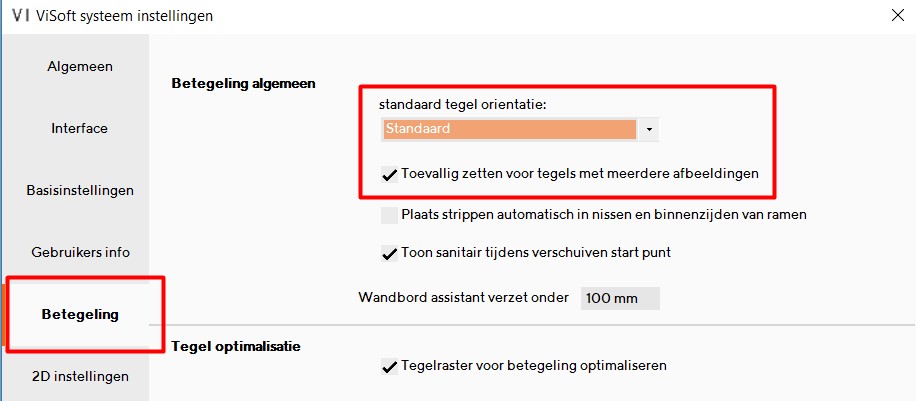
In het menu Tegel | Zetten | tegels kun je onder tegel plaatsing de sortering van tegels op standaard, toevallig en kwadratisch zetten. Gebruik de knop Manieren om tegels te zetten om de monsterassistent te openen. Hier kies je of je tegels eenvoudig, gedraaid, in verband of visgraat wilt zetten.
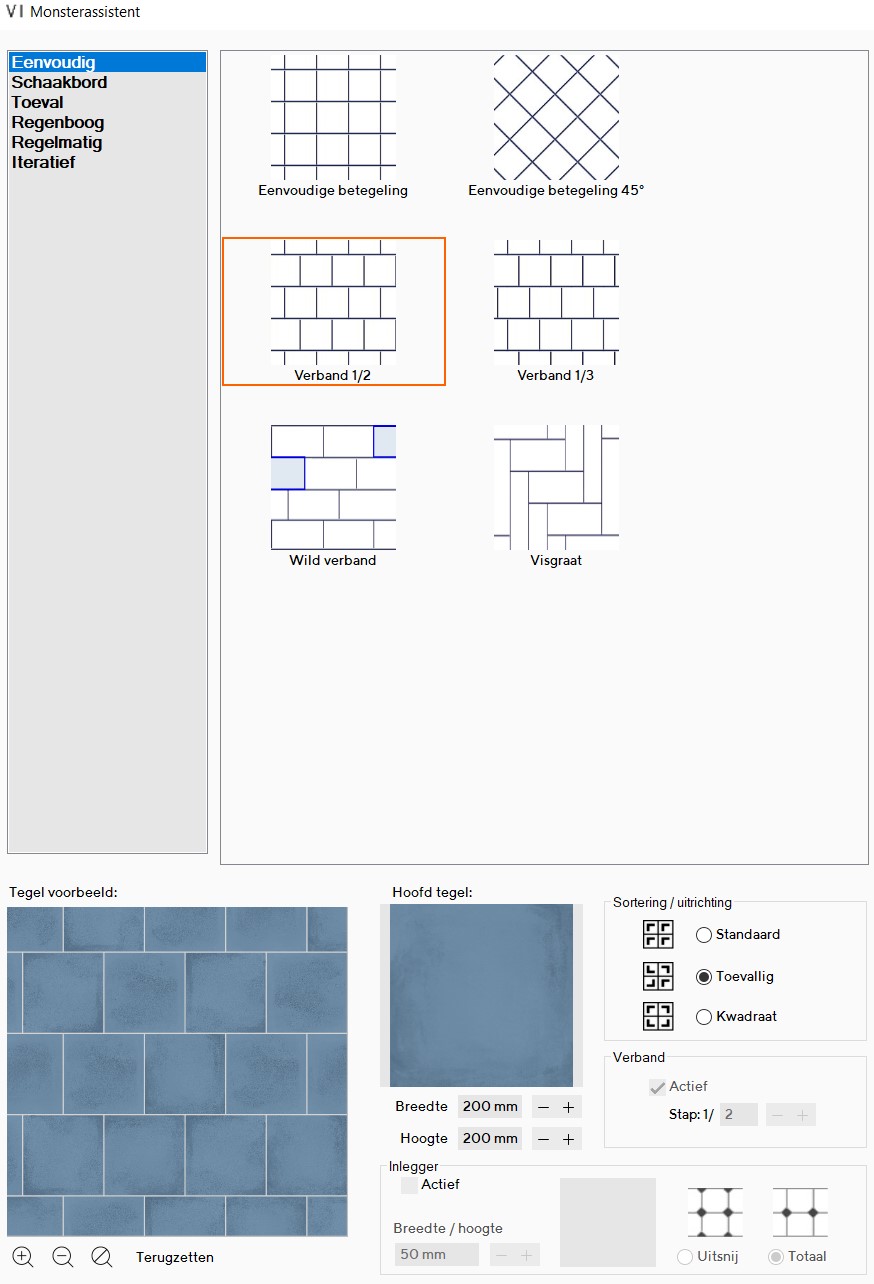
Klik op Legvoorbeeld. In het legvoorbeeld selecteer je de tegel, en dan zet je de parameter van sortering op toevallig.

Met behulp van de wandbordassistent is het mogelijk om concept tegelborden of tegelkasten te maken, zoals je ook in de showroom kan vinden.

Tegelpanelen komen in allerlei maten voor en moeten natuurlijk eerst worden ontworpen voordat ze exact op maat geproduceerd en geplakt kunnen worden.
Verzamel in de tegelbrowser eerst de tegels waarmee je wilt gaan ontwerpen, maak een tegelset en/of plaats ze in een mandje.
Ga naar Tegels | Snel en open de wandbord assistent. 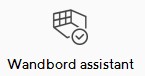
Zet vaste maat aan en geef de gewenste maat in van het tegel paneel bij vaste maat:
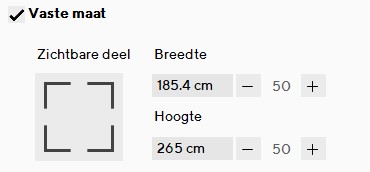
Via Bestand > instellingen kun je eventueel een standaard maat ingeven die gebruikt wordt als je vaste maat aan klikt.
ViSoft toont het lege paneel en je kunt de eerste gewenste tegel naar het getoonde gebied slepen.
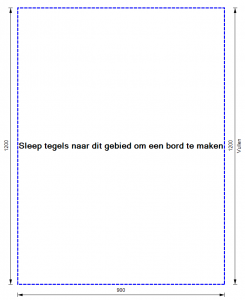
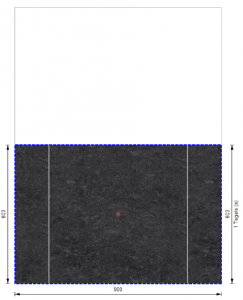
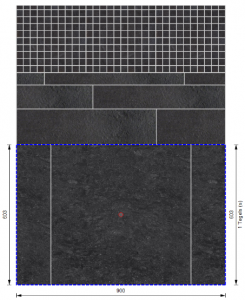
Per geplaatste tegel kun je in de rechterkant van het scherm aangeven hoeveel tegels er gezet moeten worden, de uitlijning bepalen en de voeg afmeting en kleur ingeven. Met de knop conceptbord plaats je direct het bord. 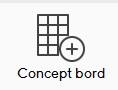 Het concept board kun je opslaan en later weer oproepen en een variant maken. Kies dan voor opslaan naast de knop Concept bord.
Het concept board kun je opslaan en later weer oproepen en een variant maken. Kies dan voor opslaan naast de knop Concept bord.
Geef een naam in en sla het concept bord op. Vanuit je eigen bibliotheek kun je de borden direct in een showroom ontwerp plaatsen.
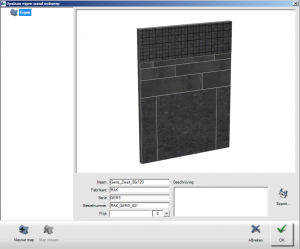
Plaats je ontwerp als een wand in de actuele ruimte.

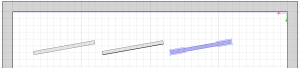
Met behulp van de groepeer functie kun je meerdere borden selecteren en als groep in de bibliotheek opslaan.
In Uitgave |Stuklijst wordt exact aangegeven hoeveel tegels er benodigd zijn voor de geplaatste tegelpanelen.
Het is ook mogelijk om met de vaste maat in de wandbord-assistent de betegeling als tegelgebied te plaatsen op een muur, wand of vloer.
In de onderste menu balk open je tekening lagen. Afhankelijk van het menu (bijv. tegel, sanitair) waarin je werkt, kan je de ‘lagen’, ofwel weergave van de tegels, sanitair en ruimte instellen. In menu Uitgave kun je met hulp van de tekenlagen de vormgeving van de plattegronden aanpassen.
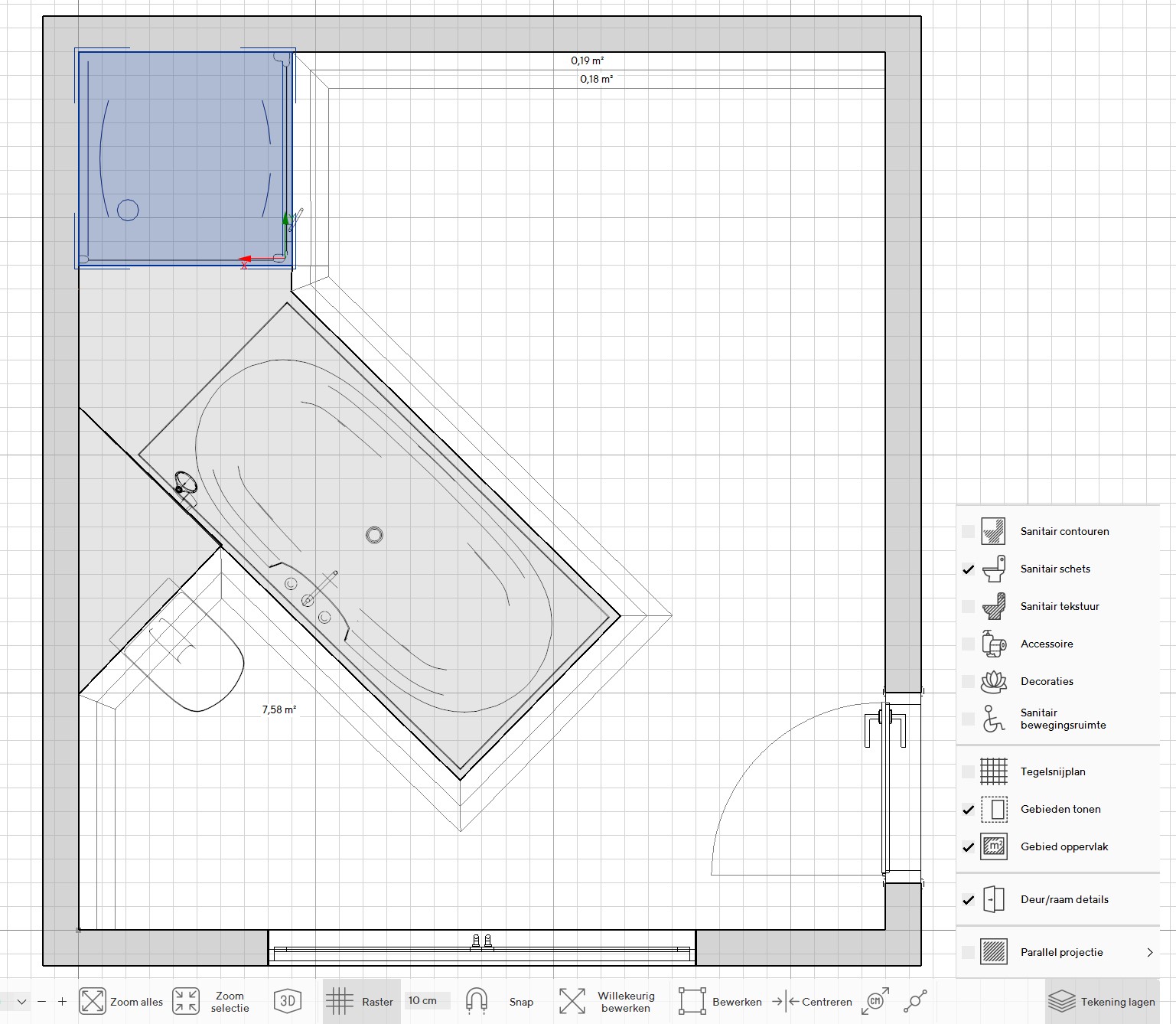
Voorbeeld van tekenlagen in menu Sanitair
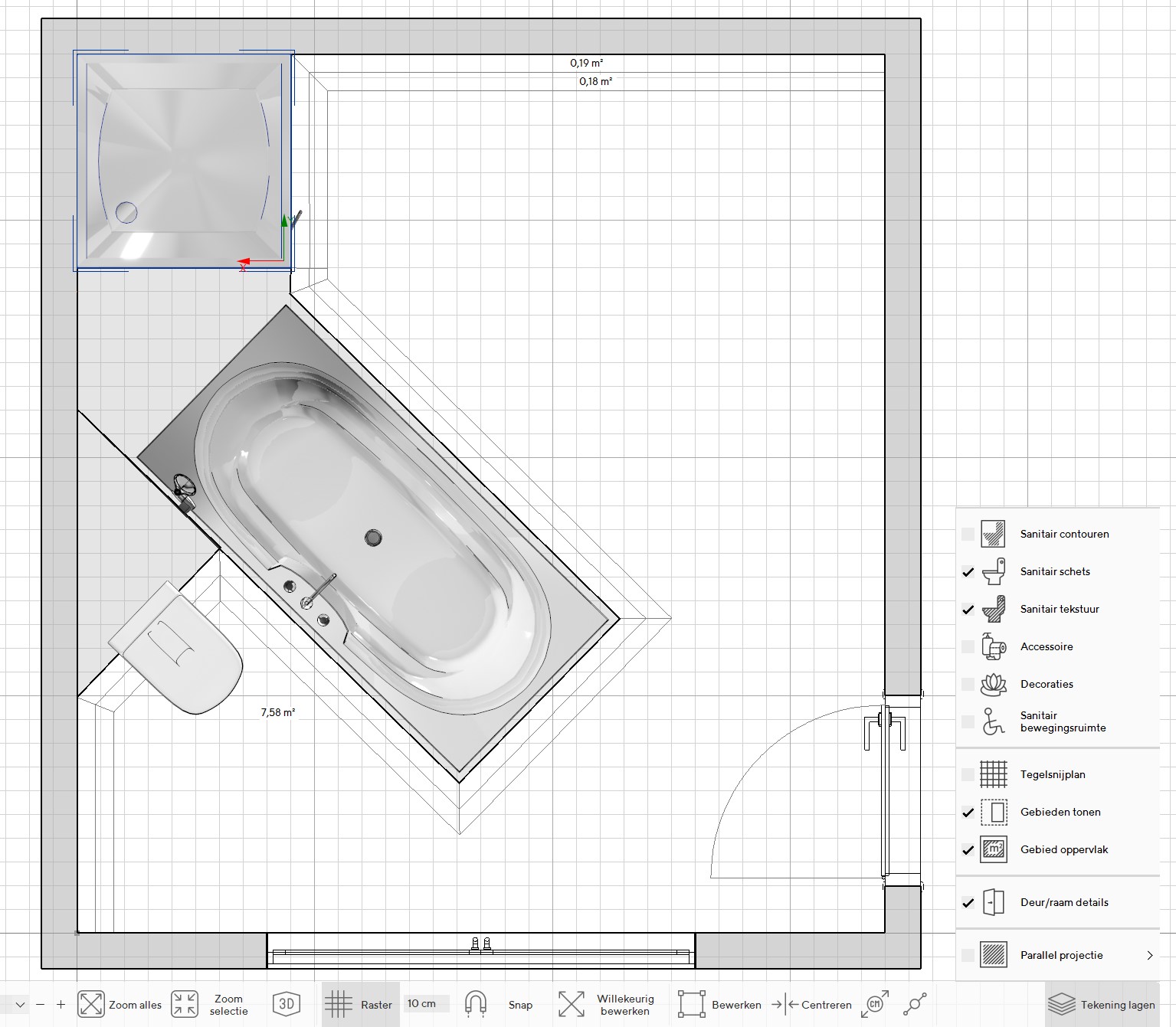
Voorbeeld van tekenlagen in menu Sanitair
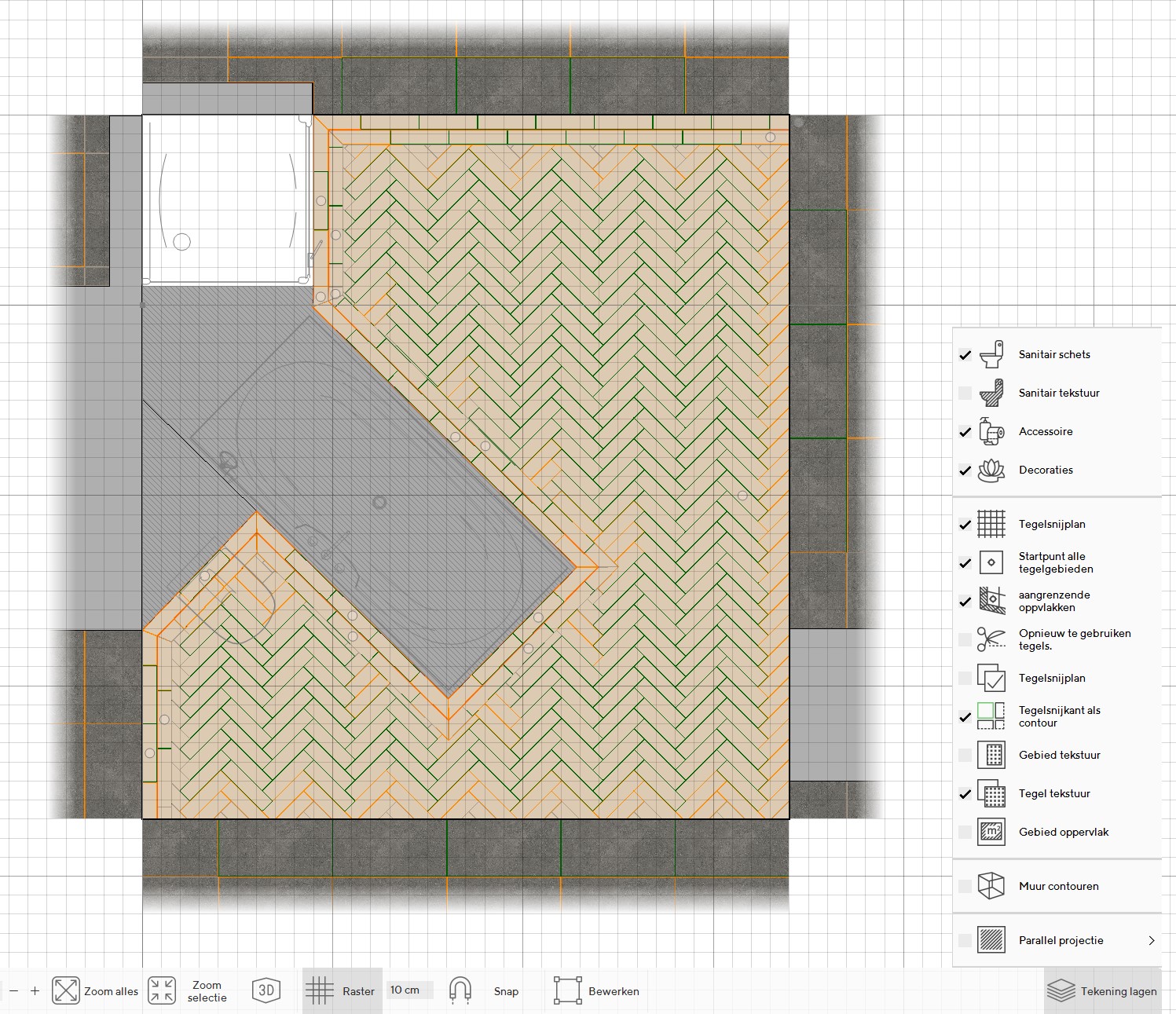
voorbeeld tekenlagen in menu Tegels

Ook in 3D-zicht kun je tekenlagen aan of uit zetten
Met Parallel projectie kan het 2D-aanzicht verder worden aangepast. Visualiseringseffecten als reflectie en schaduwen kunnen worden ingesteld.
‘Knipsel’ afstand (Projektionsebene)
Met deze functie kun je de diepte van het projectievlak definiëren. Dit betekent dat je beslist tot welke afstand tot de geselecteerde muur- of muurobjecten wordt getoond.
De standaardinstelling is Auto, wat betekent dat ViSoft automatisch berekent welke objecten zichtbaar zijn. Als je objecten met een grotere afstand zichtbaar wilt maken, deactiveer dan de automatische functie en voer de afstand in. Hoe groter de afstand, hoe meer objecten je ziet. Instellingen voor de knipselafstand moeten voor elk schema afzonderlijk worden ingesteld.
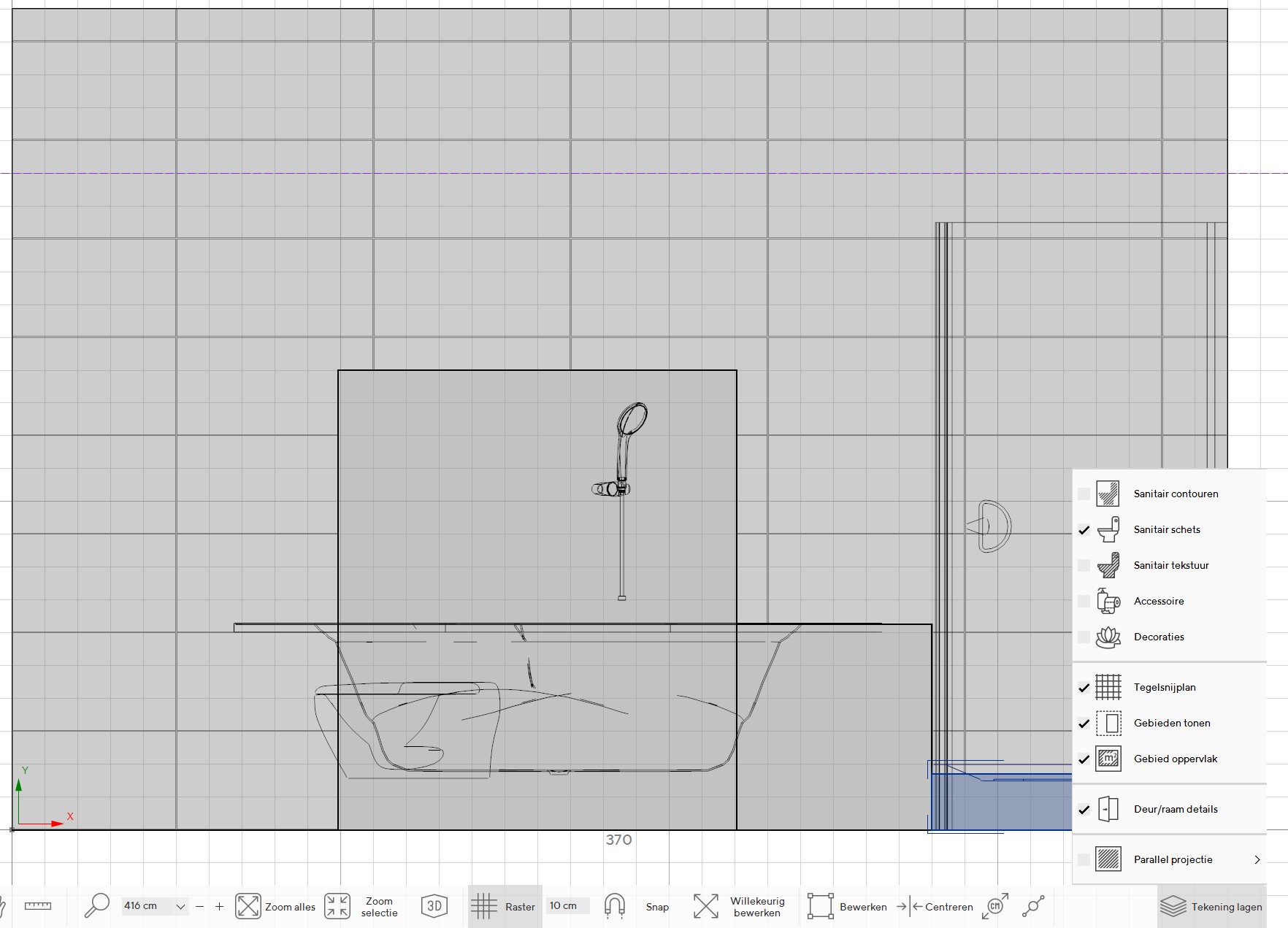
Paralell projectie is uitgeschakeld.
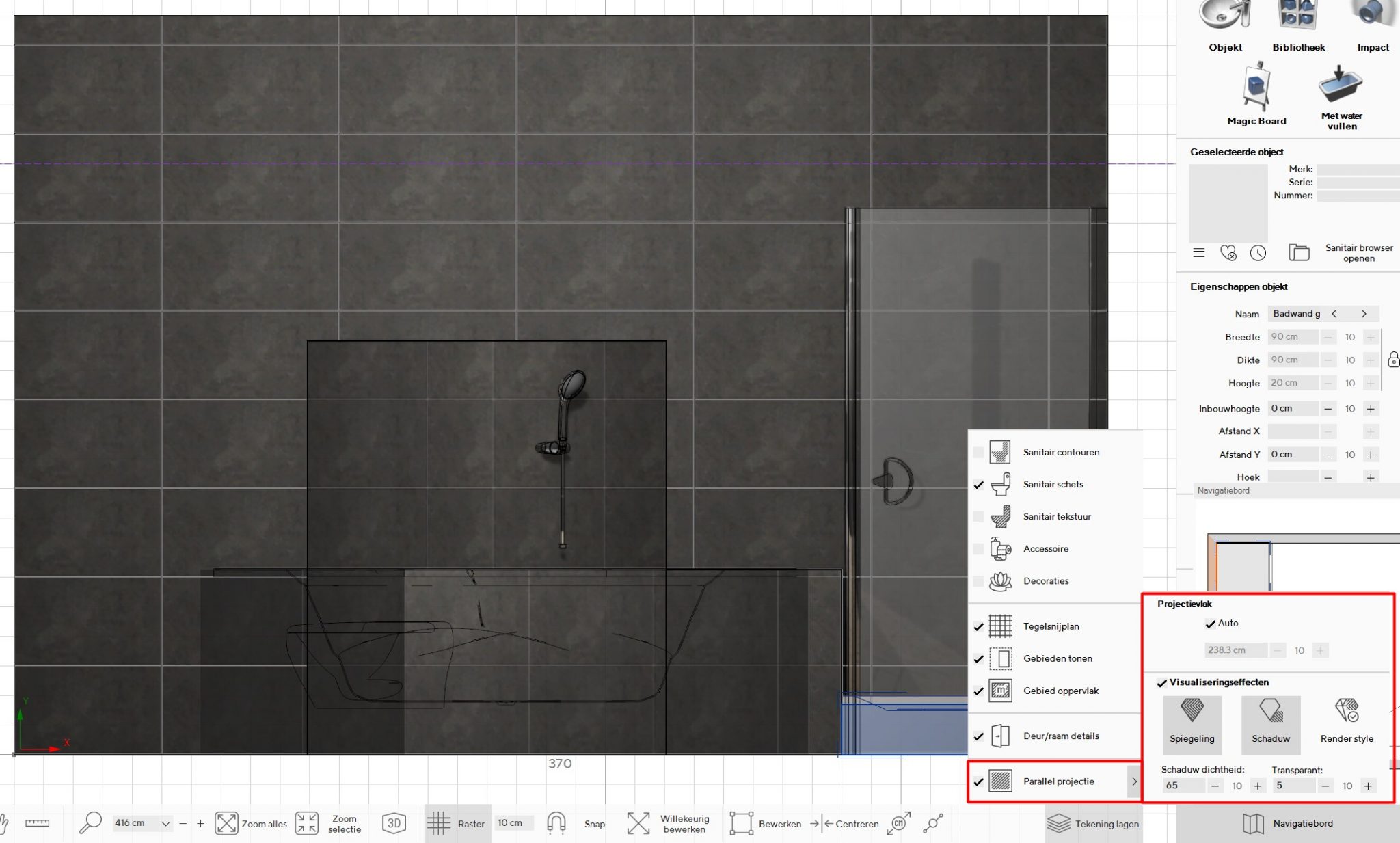
Parallelprojectie met automatische knipselafstand
Het kan voorkomen dat je een tegel moet inladen die een witte achtergrond heeft in de afbeelding, bijvoorbeeld bij een hexagoon. Om deze in ViSoft te laden, dien je eerst de achtergrond transparant te maken.
Dit kan heel gemakkelijk in Photofiltre (installeer hier gratis). Open de afbeelding in Photofiltre. Ga naar Image > Transparant color…
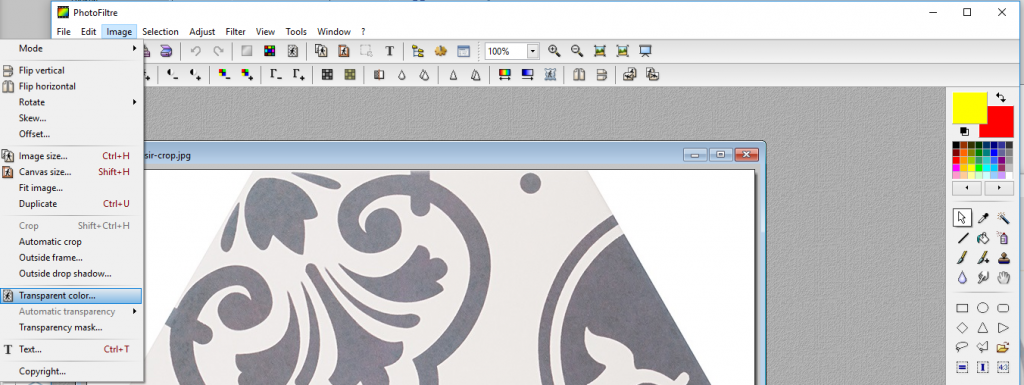
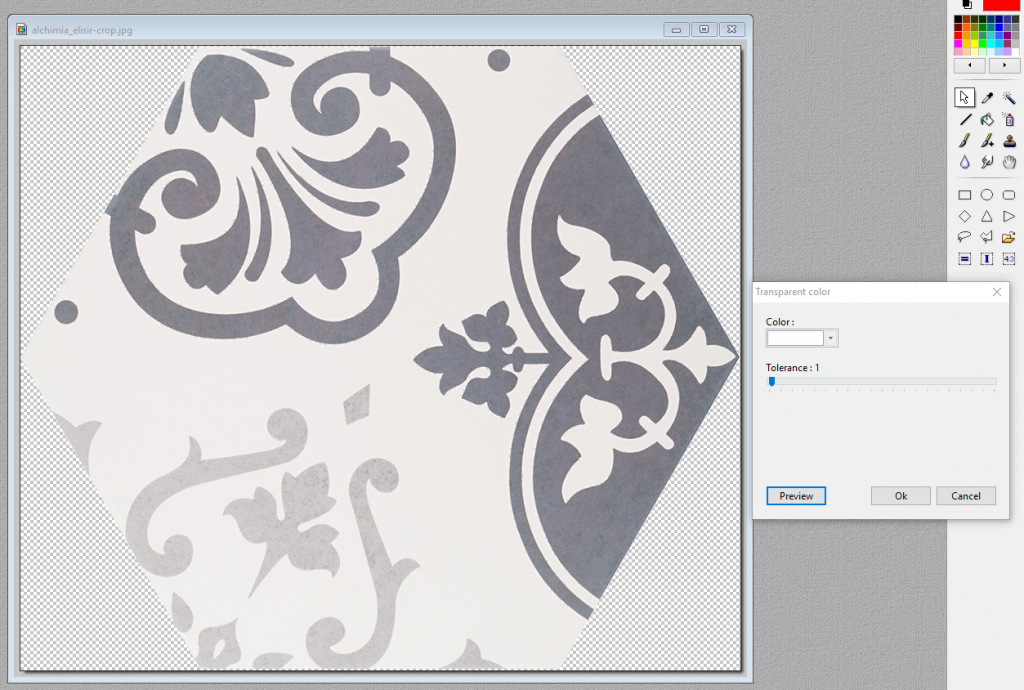
In dit voorbeeld schuiven we de tolerance naar 1, zodat er geen wit uit de tegel transparant wordt. Klik op Preview om het resultaat te controleren. Als je tevreden bent, klik op OK. Sla de afbeelding als bestandstype .PNG (* .png) op (zodat de achtergrond daadwerkelijk als transparant wordt opgeslagen).
Ga in ViSoft premium naar de tegelbrowser. Selecteer .eigen tegels en de serie in de database – rechtsklik op het witte vlak waar de preview van tegels staan en selecteer tegel toevoegen… Selecteer de zojuist opgeslagen tegelafbeelding en geef de juiste eigenschappen voor de tegel in.
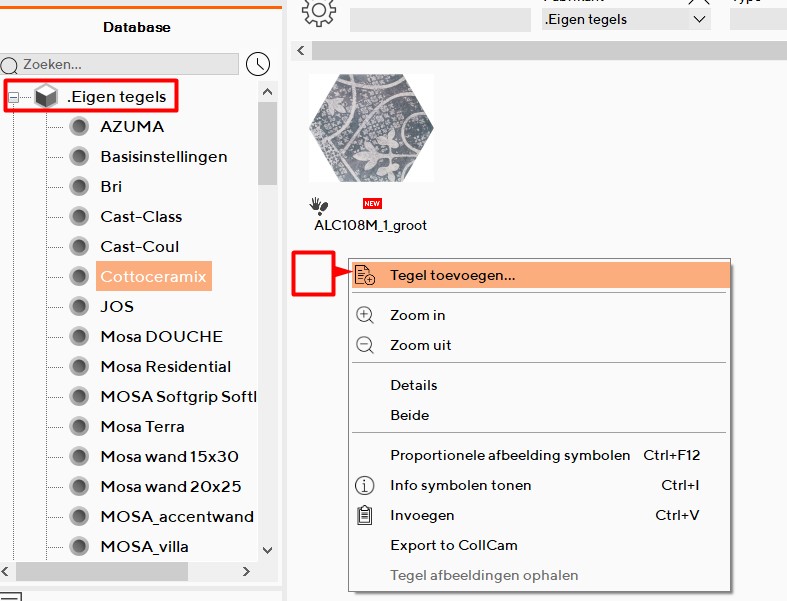
De tegel is nu ingeladen in je eigen bibliotheek. Selecteer de tegel en klik op OK om deze te gebruiken in je project.
De hexagoon tegel dient nog in een verband gelegd te worden. In het menu TEGEL | ZETTEN | TEGELS klik je op Legvoorbeeld (onderin het menu).
In het Legvoorbeeld zet je eerst de modus op HANDMATIG en klap je meer… uit.
Sleep de tegel naar het werkveld. TIP: RECHTSKLIK tijdens het slepen om de tegel te draaien.

Sleep vervolgens nog twee tegels en sluit ze aan op de eerste tegel. Om ze in de juiste hoek te leggen, kan je onder Element parameters | Willekeurige hoek met de plus en min de hoek draaien. Laat een voeg van ongeveer 2 mm over. Zet vervolgens met de rode pijlen (sleep met geel bolletje op pijl uiteinde) de grijze vlakken aansluitend met de gelegde tegels. In dit voorbeeld verschijnen er rode vlakken dat het overlapt, vanwege de transparante achtergrond. Dit is niet erg in dit voorbeeld. TIP: Linksonder zie je een preview hoe je huidig legvoorbeeld er uit ziet, controleer deze en corrigeer zo nodig.
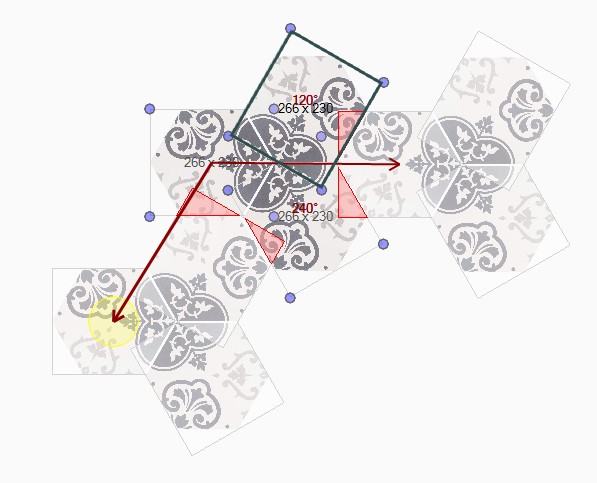 |
 |
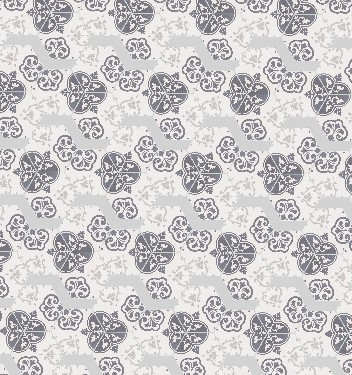 |
|---|---|---|
| Voorbeeld legpatroon | Legvoorbeeld sluit mooi aan | fout legvoorbeeld |
Sla je legvoorbeeld op om een monster te maken (opslaan knop boven in het menu van de tegelbrowser). Het legpatroon vind je terug in het tabblad Monster en kun je voor andere projecten gebruiken.
Klik op OK om het legvoorbeeld in je project te plaatsen. Pas hem toe op de vloer, muur of oppervlakte selectie.