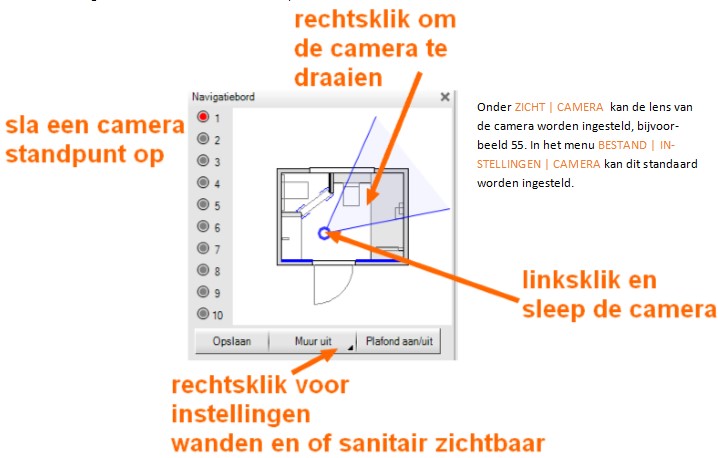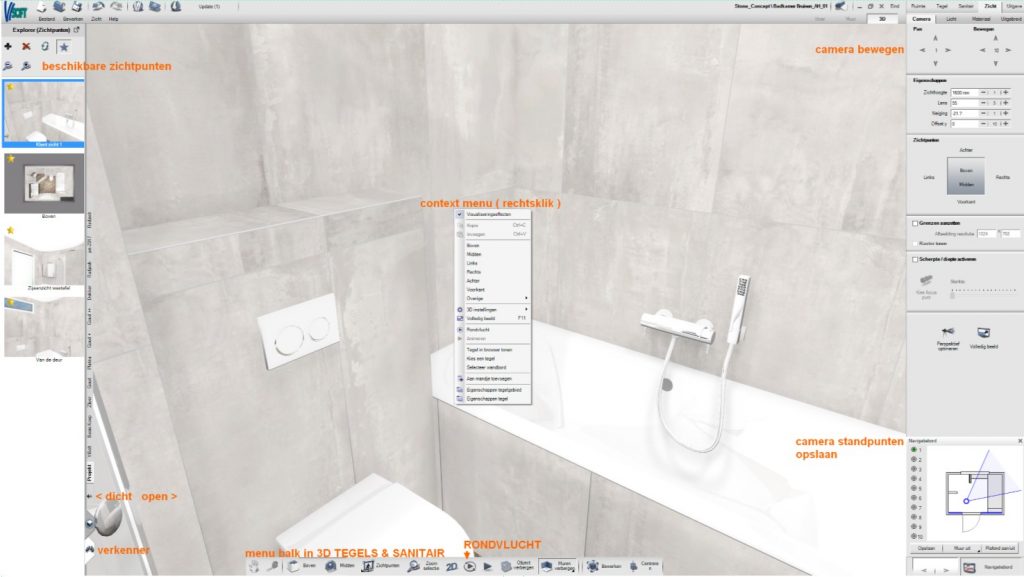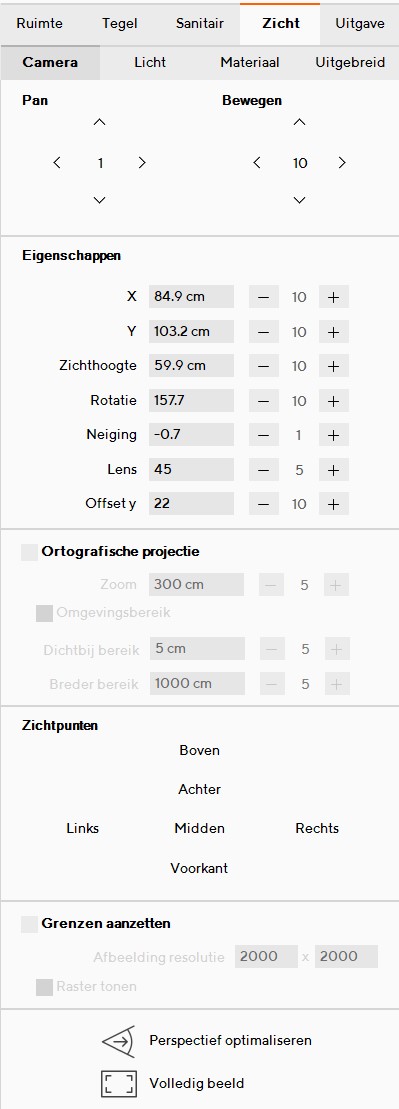
Het camerastandpunt is met één klik te kiezen in het menu ZICHT | CAMERA
Dit kan via de explorer (zichtpunten) aan de linkerzijde van het tekenscherm, of via zichtpunten in het camera tabblad aan de rechterzijde van het scherm (zie ook de afbeelding).
Via de knoppen voor, achter, links, rechts, boven, midden ga je naar automatisch berekende zichtpunten camerastandpunten in de gevisualiseerde ruimte. Via de explorer kun je daarnaast ook camerazichtpunten vanuit sanitairobjecten, bijvoorbeeld douche, bad, wc of wastafel selecteren.
Je kunt ook eenvoudig door de ruimte bewegen met de cursustoetsen ←→ om te roteren en ↑↓ om door de ruimte te bewegen. Tevens kun je met de spelletjestoetscombinatie WASD en QE (omhoog en omlaag) door de ruimte bewegen.
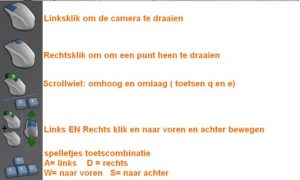
In onderstaand filmpje zie je de navigatiehandelingen in actie.
Onder eigenschappen kun je tevens de afstand en zichthoogte van de camera instellen. Ook kun je de lens wijzigen, om er bijvoorbeeld een groothoek zicht mee te creëren.
Gebruik de optie Grenzen aanzetten om het kader te zien. Zo controleer je of alle details zichtbaar zijn op het gekozen standpunt voordat je deze opslaat of gaat renderen. Voor de compositie van het beeld kun je de optie Raster tonen aanzetten.
Met de optie Perspectief optimaliseren worden eventuele vervormingen van diagonale lijnen in het camerastandpunt geminimaliseerd. Gebruik deze optie bijvoorbeeld wanneer de voegen tussen de tegels onregelmatig of gesneden lijken. Het programma past het gezichtspunt automatisch aan. Deze functie is uitgeschakeld voor zichtpunten met zeer schuine weergaven.
Schakel de optie Scherpte diepte activeren in om op een bepaald punt in het kader te focussen. Gebruik de schakelaar om de sterkte van de scherpte diepte te bepalen. Dit effect zie je op de foto’s na het renderen met Photo Tuning.
Via het navigatiebord zie je waar de camera zich bevindt in de ruimte. Deze blauwe stip kan versleept worden, het zicht beweegt mee. Ook kunnen hier camerastandpunten worden opgeslagen. Zodra je een geschikt kader hebt gevonden, klik je op een van de klant zichten genummerd 1 tot 10 (de grijze bolletjes).
LET OP: je hoeft niet de knop opslaan te gebruiken. Het camerastandpunt wordt automatisch opgeslagen. Alleen als je nieuw camerastandpunt wilt overschrijven, gebruikt je de knop opslaan.