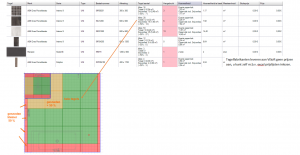a) Ga naar menu Zicht | Licht. Zet de Explorer aan (linkerzijde scherm, symbool verrekijker). Hier kan je de licht in de ruimte regelen (wel of geen zonlicht, sterkte hoeveelheid licht). Je kunt spot of puntlichten toevoegen.
In 2D vloerzicht kun je de stand van de zon aanpassen. Dit is vooral van invloed als je met Phototuning werkt.
b) Onder de tab Zon en lucht in het hoofdmenu kun je een achtergrondafbeelding plaatsen. Onder Eigenschappen hemel kan je de stijl aanpassen. Kies bijvoorbeeld voor een zonnige hemel, of een regenachtige, stormachtige hemel. Of laad zelf een sferische panorama in; klik hiervoor op de knop Importeren en kies sferisch. Op HDRI Haven kun je vele gratis ‘sphericals’ downloaden.
c) Ga terug naar het licht tabblad en klik op de knop Spotlicht of puntlicht om extra verlichting te plaatsen. Je kunt ook gebruik maken van lichtsjablonen. ViSoft berekent dan automatisch lichtplannen voor je ruimte. Wil je liever zelf spotjes plaatsen, gebruik dan belichting uit de Visoft Lights database.
Foto’s en panorama’s maken
D) Ga naar Zicht | Uitgebreid. In de explorer vind je zichtpunten. Onder Zicht | Uitgebreid kan je een animatie starten en zichtpunten selecteren die je wilt opnemen. Druk op de knop video opslaan om de animatie op te slaan op de harde schijf of te delen via het internet.
Onder dit hoofdmenu kan je tevens de visualiseringseffecten aan of uit zetten, als de grafische kaart van je computer niet zo snel is.
E) Klik op de knop Beeld opslaan. Selecteer de zichtpunten die je wilt opslaan, het beeldformaat, eventueel een watermerk, en de bestandslocatie. Klik weer op Beeld opslaan en de foto is gemaakt.
F) Met een klik op de knop Panorama opslaan sla je een panorama op. Stel de gewenste kwaliteit in en naam, opslaglocatie ed. Klik op maken en de panorama wordt gerenderd.
G) Als je op de knop Media browser klikt zie je alle media die van het project is gemaakt. Hier kan je eventueel beeldmateriaal delen op ViSoft 360; klik op de knop Publiceren op ViSoft 360 en vul de gegevens in het venster in.
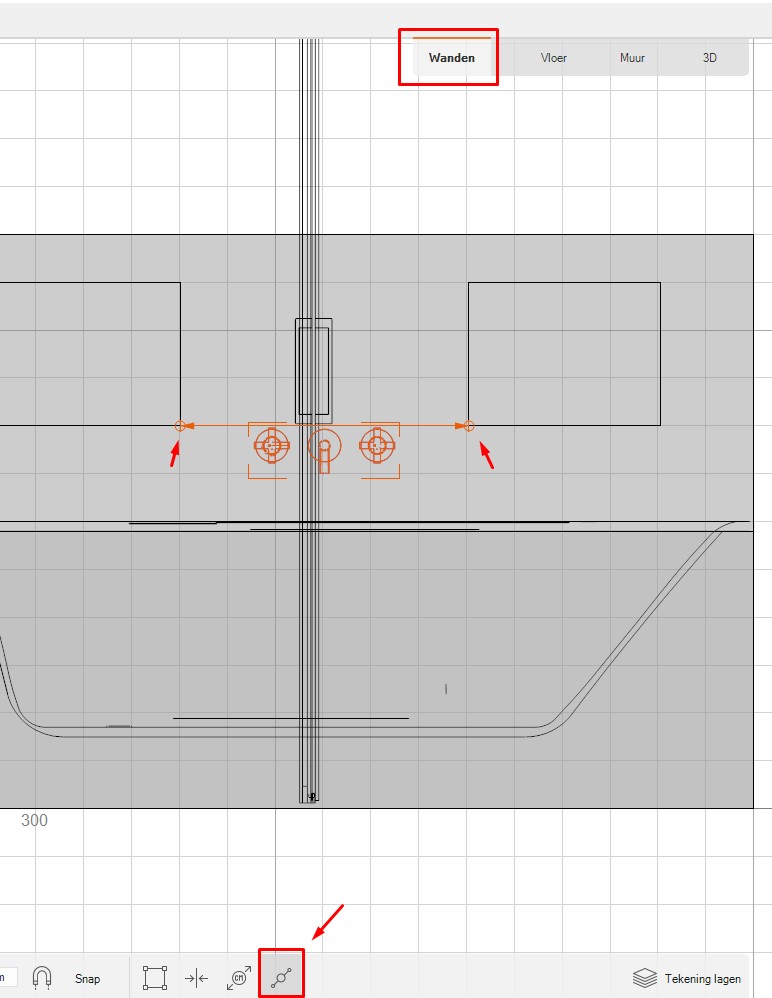
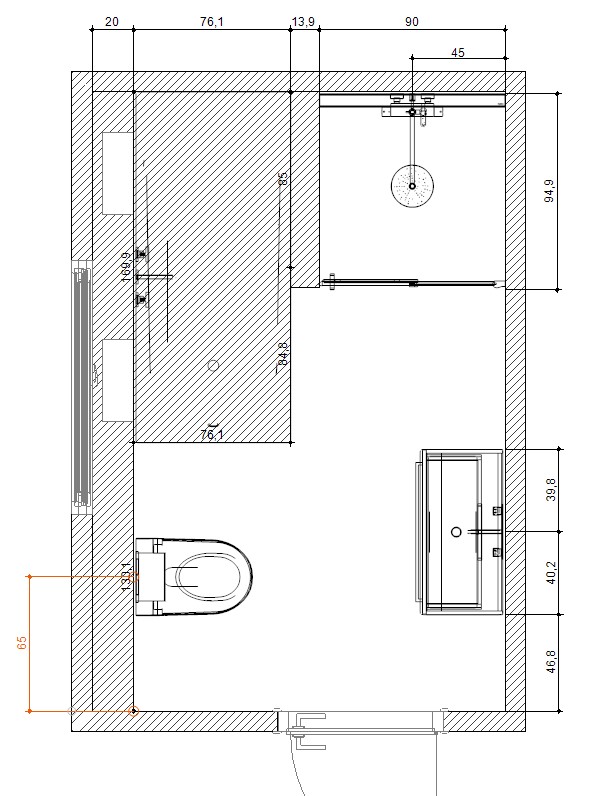
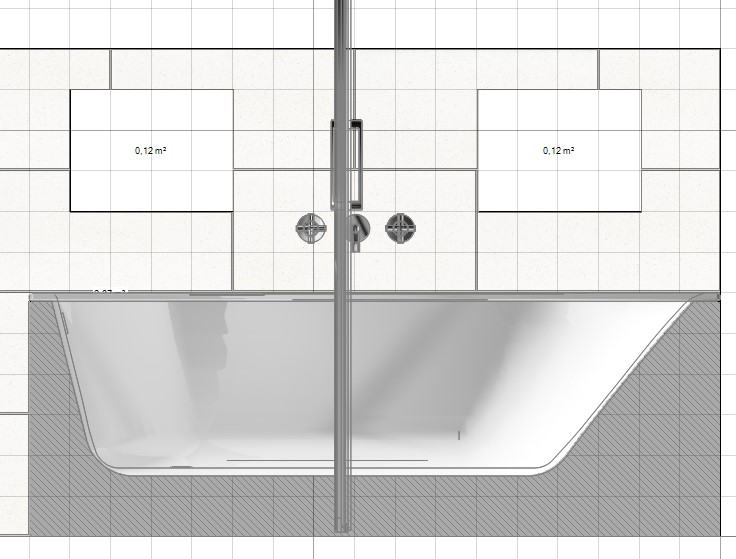
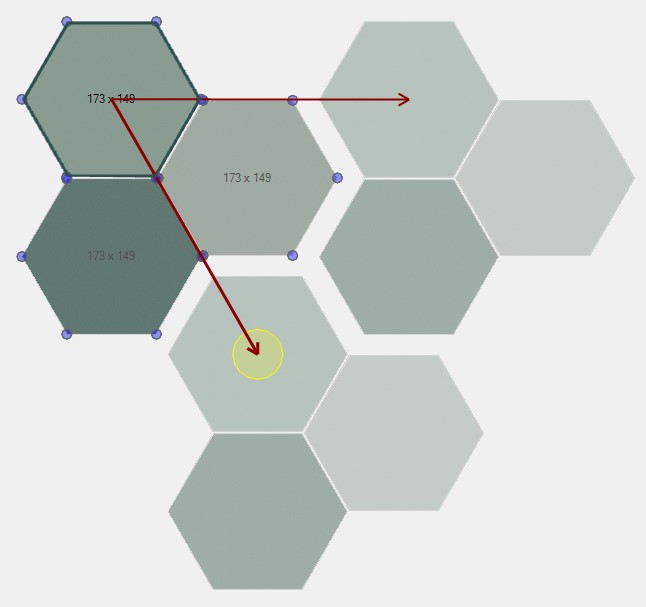
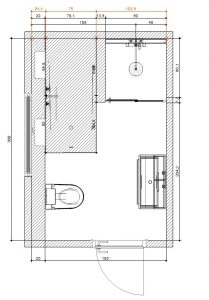
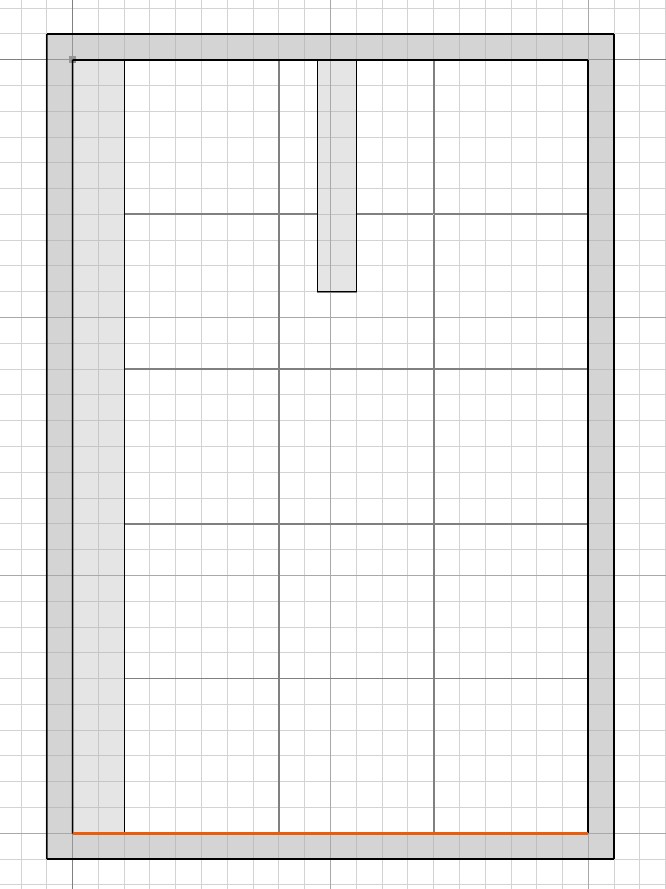
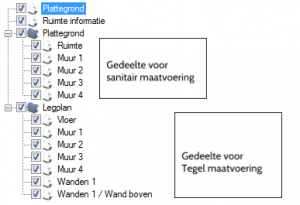 In de Explorer (linkerkant scherm) staan de plattegronden. Er zijn vier verschillende uitgaves beschikbaar: plattegrond, legplan, eigen pagina’s en stuklijsten.
In de Explorer (linkerkant scherm) staan de plattegronden. Er zijn vier verschillende uitgaves beschikbaar: plattegrond, legplan, eigen pagina’s en stuklijsten.