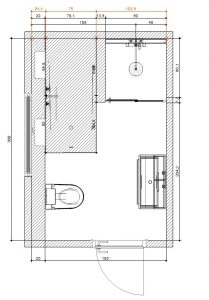In deze stap wordt uitgelegd hoe je een ruimte opzet. Bekijk onderstaande media, dit project wordt als voorbeeld gebruikt. Download de plattegrond door op de afbeelding te klikken.
Muren tekenen
a) Als eerste maak je een nieuw project aan. Dit kan via het welkomstscherm. Het welkomstscherm wordt automatisch geopend wanneer ViSoft wordt gestart, tenzij dit uitgeschakeld staat in de instellingen. Klik dan op het ViSoft logo; het welkomstscherm wordt geopend. Een andere mogelijkheid is om een nieuw project te openen met een klik op het pagina symbool of ga naar Bestand > Nieuw (sneltoets CTRL+N).
Nu er een nieuw project is geopend, gaan we de buitenste muren opzetten.
Je kan handmatig een ruimte tekenen of met de ‘ruimte snel’ wizard.
b) Ga naar menu Ruimte | Muur en klik op de knop Ruimte Snel. De Quickwizard wordt geopend. Selecteer de rechthoekige ruimte. Maak een ruimte van 200 cm bij 300 cm. Klik op OK en de ruimte is geplaatst. Wis de ruimte met de knop Alles wissen om handmatig tekenen te proberen.
c) Voor handmatig tekenen, klik op de knop Muren tekenen. Teken een ruimte altijd met de klok mee. Beweeg de muis in de richting van de muur en tik op je toetsenbord de lengte in (200cm of 300cm) en druk op enter. Gebruik de knop Ruimte sluiten nadat je drie muren hebt getekend. De ruimte wordt automatisch gesloten.
Het kan ook handig zijn om een ruimte te overtrekken op basis van een jpg afbeelding (scan) of een autocad tekening. Lees meer hoe
d) Pas in het rechtermenu de Muur eigenschappen aan. Zet de hoogte van de muren op 260 cm. De hoogte wordt automatisch voor alle muren ingesteld.
Sla nu het project op. Gebruik sneltoets CTRL + S of ga naar Bestand > Opslaan als. Voer een projectnaam in en klik op de knop Opslaan.
Plaatsen van wanden
e) Ga naar menu Ruimte | Wanden. Klik op de knop Scheidingswand. Plaats deze tegen de bovenste muur, afstand X = 95 cm. Dubbelklik om de wand te bewerken of gebruik de eigenschappen parameters in het rechtermenu. De wand heeft een afmeting van breedte 15 cm, dikte 90 cm, hoogte 210 cm.
f) Tegen de linkermuur zet je een blok. Zet deze over de hele lengte; breedte 300 cm, dikte 20 cm, hoogte 120 cm.
Je ruimte ziet er nu zo uit:
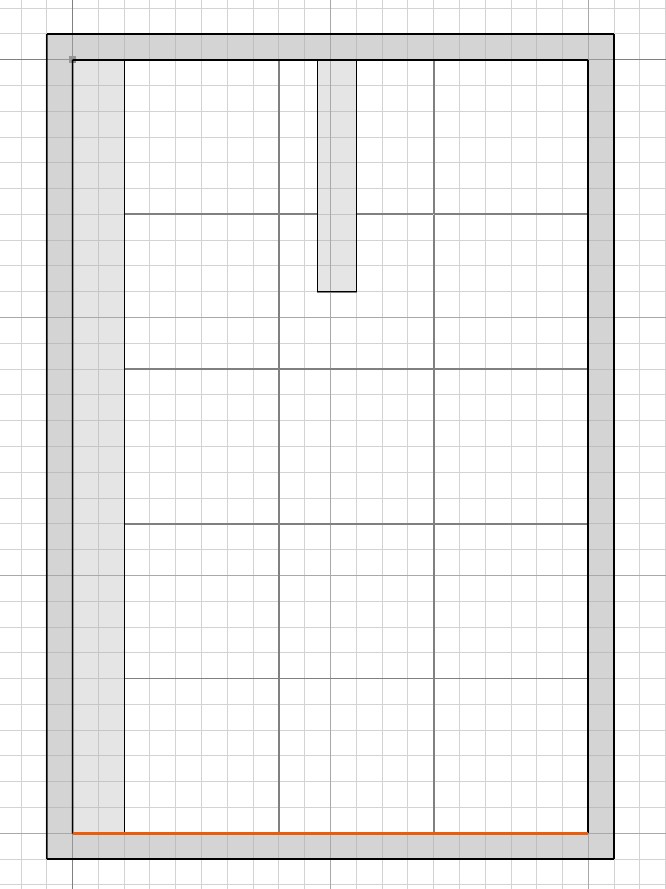
Ramen, deuren en nissen plaatsen
g) Ga naar het menu Ruimte | Deur / Raam. Klik op knop deur in het rechtermenu. De muis verandert in een deuricoon. Plaats de deur op de onderste muur (30 cm afstand rechterhoek). Het is mogelijk om het deur beslag en opening aan te passen in het rechtermenu. Zet beslag op links, opening naar buiten.
h) Rechtsklik nu op de knop Raam. Het constructie raam/deur venster wordt geopend. Blader naar de PVC map, selecteer het raam met de naam kozijn met bovenlicht 70 mm PVC. Pas rechts onder het tabblad Raam het materiaal aan. Klik op de preview van het materiaal, en selecteer plastic wit. Plaats het raam boven het blok op de linkermuur. Ga naar muurzicht via de bovenste taakbalk. Dubbelklik op het raam. Nu kun je het raam vrij bewerken. Zorg ervoor dat het raam een breedte heeft van 123 cm, een hoogte van 118 cm, de inbouwhoogte op 130 cm, de afstand op 95 cm.
i) Plaats nu een nis op het blok tegen de linkermuur. Selecteer het blok via het navigatiebord. Druk dan op de knop Nis en plaats deze. Voer onder eigenschappen in: breedte 40 cm, hoogte 30 cm, inbouwhoogte 80 cm, afstand 140 cm, dagkantbreedte 15 cm. Kopieer de nis via een rechtsklik of me de sneltoetsen Ctrl+c en Ctrl+v en zet deze op afstand 240 cm.