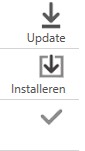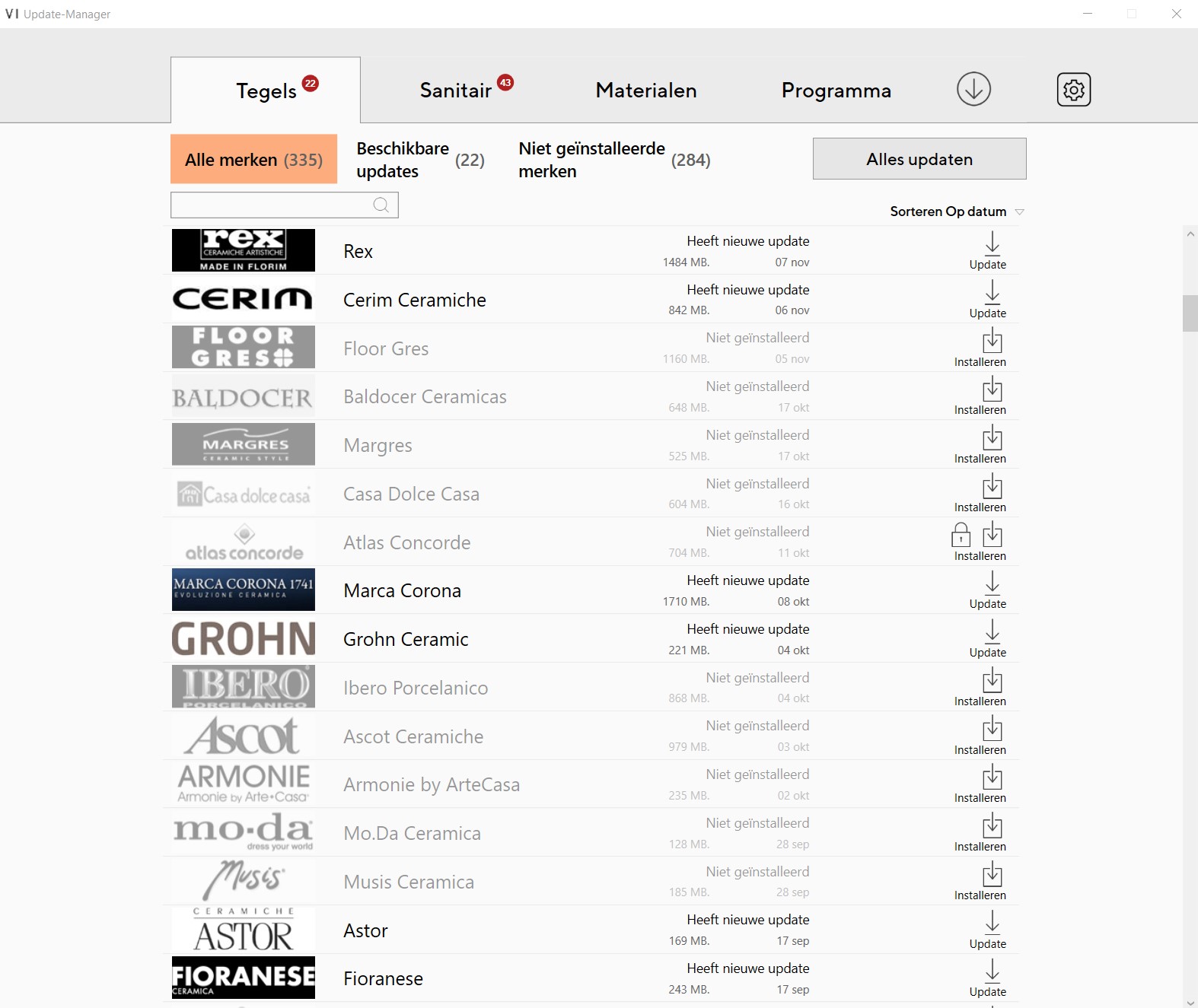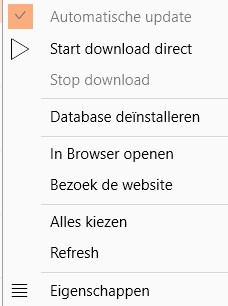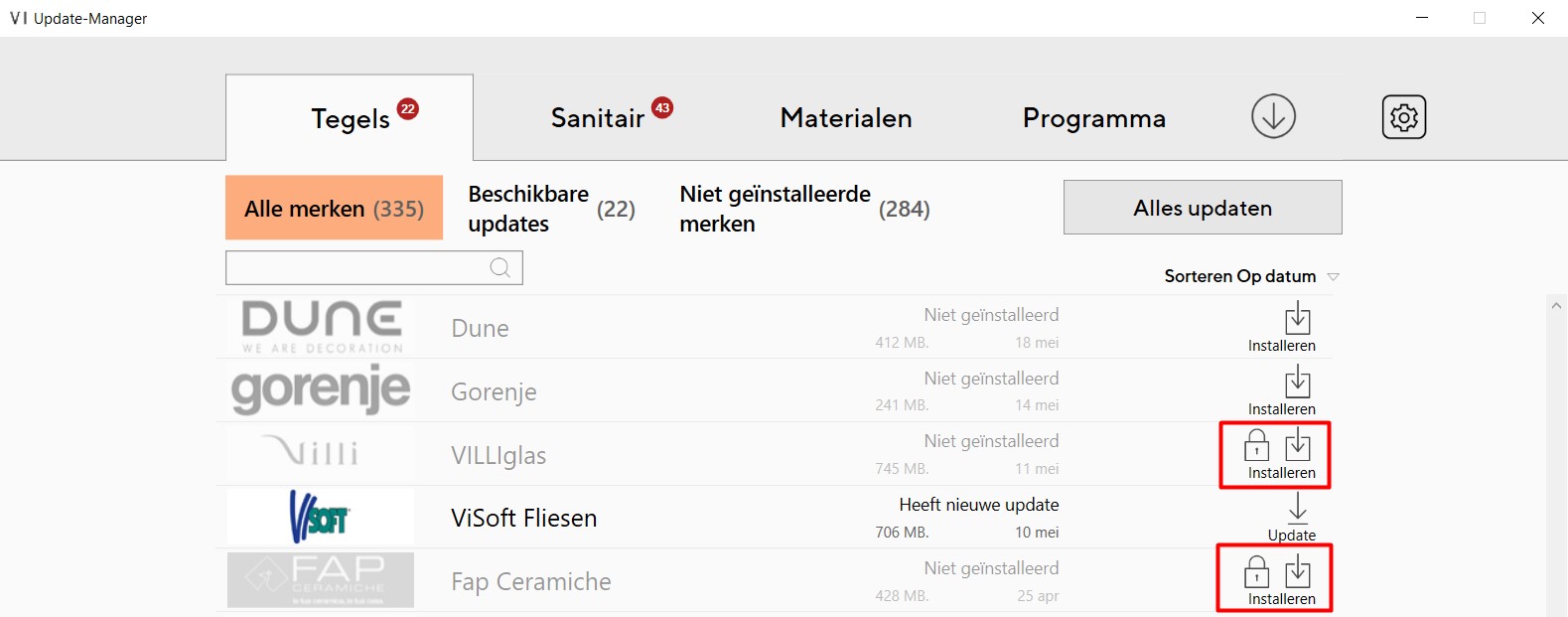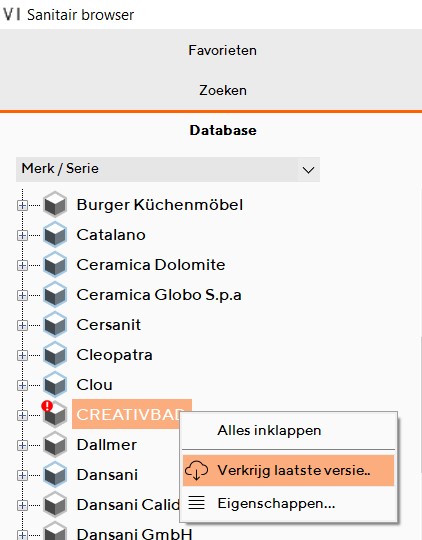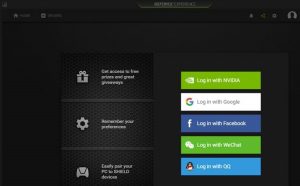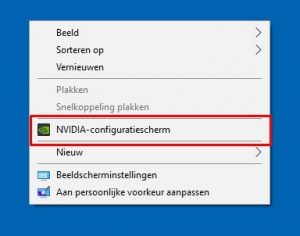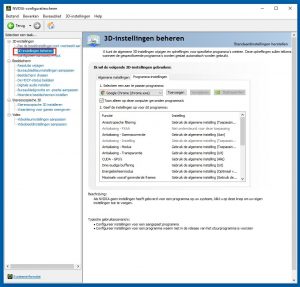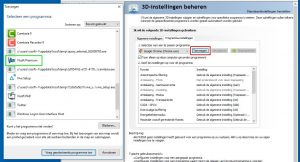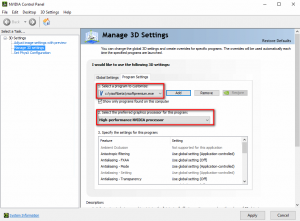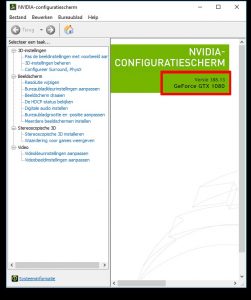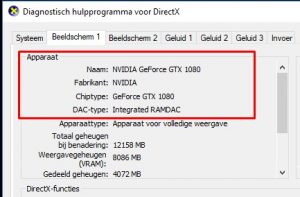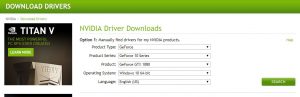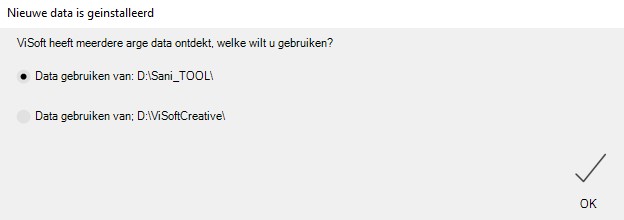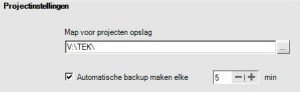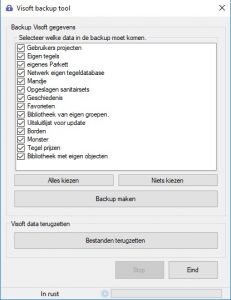Voor de uitgaves van je projecten kun je een huisstijl instellen, met het gebruik van logo’s, voetnoten, tekstlabels. Deze instellingen blijven opgeslagen voor andere projecten. Let wel op na programma updates, het is mogelijk dat deze dan verdwijnen.
Logo instellen
Klik op de knop Print instellingen in het rechtermenu. Klik op de knop … om een logo toe te voegen, selecteer een BMP, JPG of GIF bestand. Vink de logo aan. Logo 1 , 2 of 3 is bepalend voor de plaatsing van de logo in de tekening. Bedenk dus waar je de logo wilt hebben, links (logo 1) of gecentreerd (logo 3).
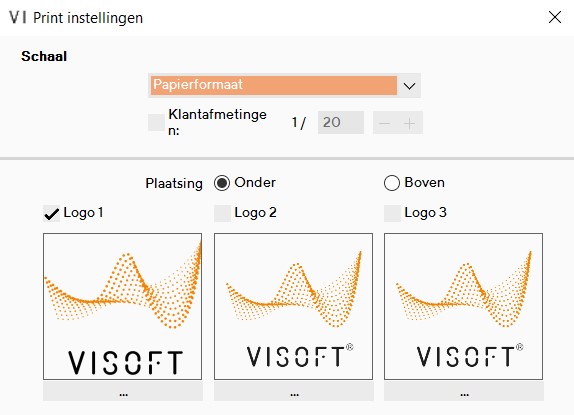
Het is ook mogelijk om een logo met tekst op te nemen, met bijvoorbeeld een melding dat er aan de maatvoering in de tekeningen geen rechten kunnen worden ontleend. Houd hier ongeveer een afmeting van 850x115px voor aan. Plaats deze onder logo 1.
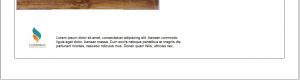
Voetnoot (bijvoorbeeld voor disclaimer)
Onder de printinstellingen in het menu Uitgave kun je een voetnoot instellen. Deze voetnoot dient maximaal 1 regel lang zijn. De voetnoot wordt op elke pagina geprint.


Projectkader informatie
Onder Print instellingen kun je de projectkader informatie aan of uitzetten. Onder schaal en afmeting stel je de grootte in. Vink de regels aan die je in de tekeningen wilt opnemen. Je kunt ook de tekst aanpassen in de kaders.
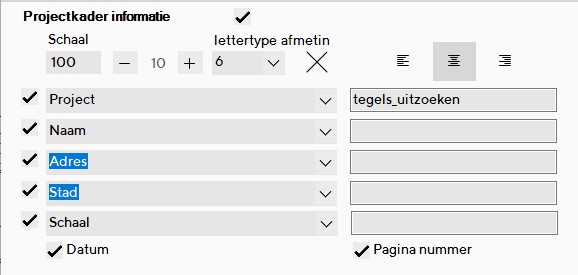
Let op dat de tekening laag tekstvelden en labels aanstaat, mocht je geen tekst zien verschijnen.