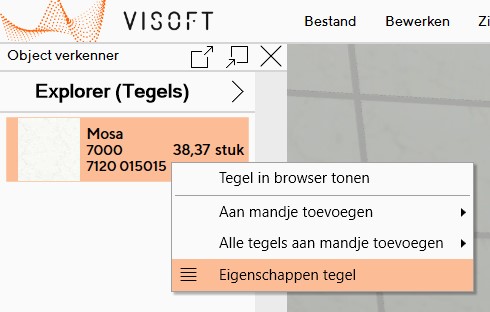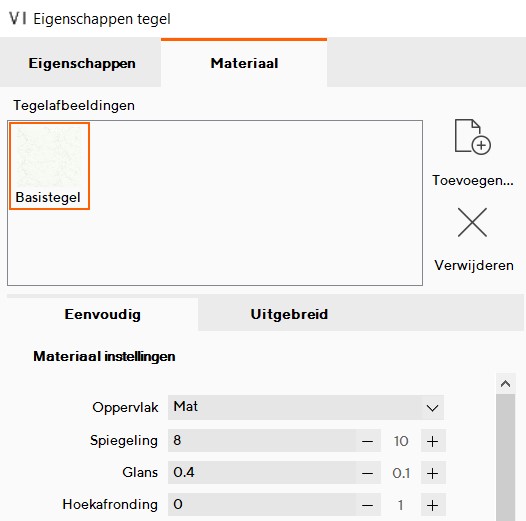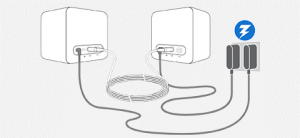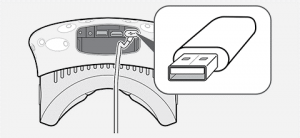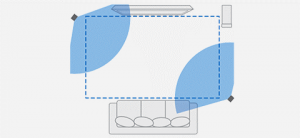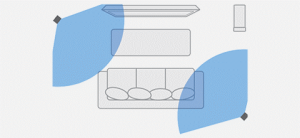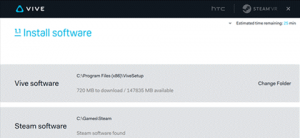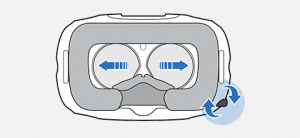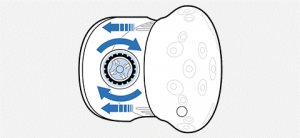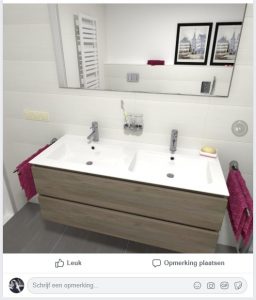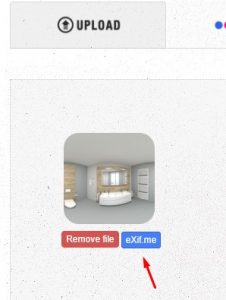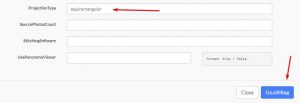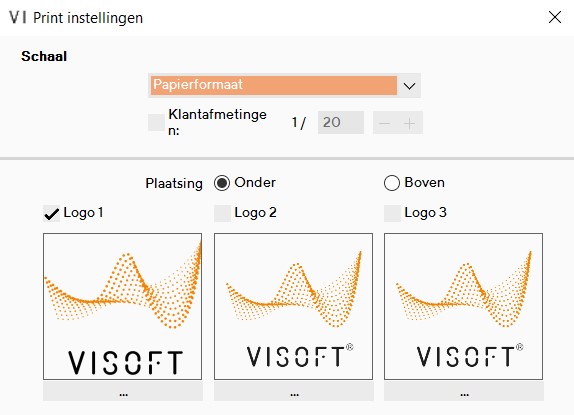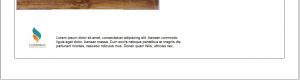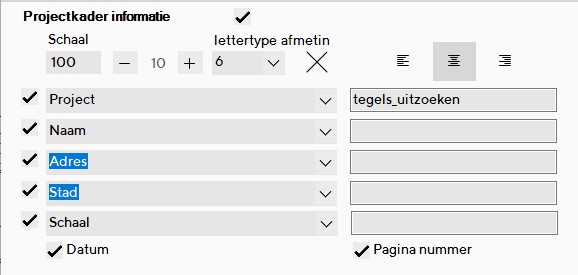In dit artikel lees je hoe je de HTC Vive aansluit, installeert en afstelt.
Wat heb je nodig voor het installeren van de HTC Vive?
- Het complete HTC Vive pakket
- Een internetverbinding
- Minimaal een half uur vrije tijd
- Optioneel: 2x statief + 2x koppelstuk
- Optioneel: liniaal en spiegel voor afstellen bril
Let op: zorg ervoor dat je de lenzen van de HTC Vive altijd uit direct zonlicht houdt. Zo voorkom je een ingebrand beeldscherm.
Stap 1: Aansluiten
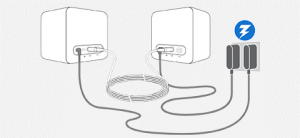
Sluit de basis stations aan
1. Plaats de bijgeleverde bevestigingsbeugels in de muur op minimaal 2 meter hoogte, maximaal 5 meter tegenover elkaar. Je kunt ook kiezen voor een statief of boekenplank.
2. Plaats of schroef de basis stations op de gekozen locatie. Er mag zich niks tussen de 2 basis stations bevinden.
3. Sluit de basis stations aan op een stopcontact met de bijgeleverde stroomadapter. Ze hebben onbelemmerd zicht op elkaar nodig.
4. Verwijder de beschermfolie van beide basis stations.
5. Zie je een groen lampje en de letter b en c? Dan zijn ze goed aangesloten! Zie je een paars lampje? Gebruik dan de bijgeleverde sync kabel en wissel met de kanaalknop van kanaal a naar kanaal c.
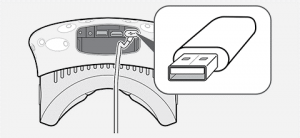
Sluit de VR bril aan
- Pak de link box uit de doos en sluit deze aan op het stopcontact met de stroomadapter.
2. Verbind de link box met je VR pc of laptop door middel van de bijgeleverde usb kabel.
3. Verbind de link box aan de andere kant met de HDMI uitgang van de videokaart in je pc of laptop met de meegeleverde HDMI kabel.
4. Sluit de 3 kabels die uit de HTC Vive komen aan op de andere kant van de link box.
5. Verwijder de beschermfolie van de HTC Vive.
Stap 2: Installeren van de speelruimte
Optie A: staand. Als je een lege ruimte van minimaal 3 x 3 meter tot je beschikking hebt.
1. Haal alle tafels, stoelen, objecten en dergelijke uit de loopruimte.
2. Zorg dat vloer vrij is, zodat je nergens over struikelt.
3. Plaats je VR pc of laptop buiten het speelgebied.
4. Zorg dat sensoren goed op het gekozen gebied gericht staan en elkaar kunnen zien.
5. Baken het gebied virtueel af tijdens de installatie van de software.
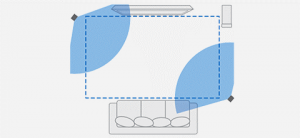
Optie B: zittend. Als je een beperkte ruimte tot je beschikking hebt, of gewoon liever zit tijdens VR.
1. Zet de basis stations minstens 1,5 meter van elkaar af, met een stoel in het midden.
2. Zorg dat alle objecten minstens een armlengte van je verwijderd zijn wanneer je op je stoel zit.
3. Baken het gebied virtueel af tijdens de installatie van de software.
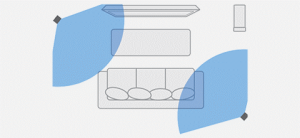
Stap 3: Installeren van de pc of laptop
Videokaart drivers
1.Download de laatste NVIDIA drivers van je videokaart. In dit artikel lees je stap voor stap hoe.
2. Open het bestand en volg alle stappen in het installatieproces.
3. Start na de installatie je laptop of pc opnieuw op.
HTC Vive software
1.Download de HTC Vive setup bestand. Dat bevat de Vive desktop app, Vive Home VR experience en de Steam client.
2. Voer de setup uit op je VR pc of laptop.
3. Zorg dat je alle stappen van het installatie proces doorloopt.
4. Nu snappen jouw pc of laptop en de HTC Vive elkaar, en is hij klaar voor gebruik.
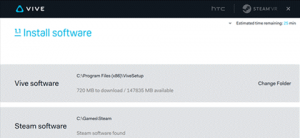
Stap 4. Optioneel: Afstellen VR Bril
Het afstellen van de hoofdband
Natuurlijk wil je zo comfortabel mogelijk VR instappen met de HTC Vive. Zorg daarom dat de hoofdband goed afgesteld is.
1. Zet de bril op je hoofd en trek de hoofdband aan de bovenkant naar achter totdat de bril stevig op je hoofd zit.
2. Gebruik het klittenband aan de zijkant om de bril losser of strakker te zetten.
3. De HTC Vive zit goed op je hoofd als de VR bril naar voren richt, niet naar boven of naar beneden.
Om het beeld scherp weer te geven ga je aan de slag met de Interpupilar Distance, de afstand tussen je pupillen, en de lensafstand ten opzichte van je gezicht.
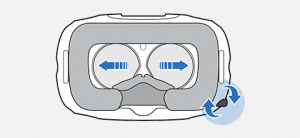
Stel de lenzen af op jouw IPD
IPD – je Interpupilar Distance – is de afstand tussen je pupillen. Het heeft effect op de manier waarop je je ogen scherpstelt in VR. De Vive is gekalibreerd voor de meeste IPD’s, maar sommige mensen kunnen een wazig beeld ervaren met de standaard instellingen. Zo stel je de VR bril af op jouw IPD.
1. Ga met een liniaal zo dicht mogelijk voor een spiegel staan.
2. Kijk recht in de spiegel en hou de liniaal op ooghoogte tegen je gezicht.
3. Schrijf de afstand in millimeters op.
4. Zet de HTC Vive op je hoofd.
5. Verstel de de afstand tussen de lenzen met de knop rechtsonder op de VR bril.
6. Draai aan de knop tot je het juiste aantal millimeters ziet verschijnen.
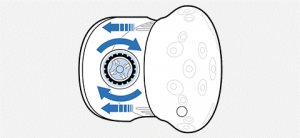
Stel de lensafstand af
De lenzen kunnen te dicht tegen je gezicht aan zitten omdat je bijvoorbeeld een een bril draagt, of lange wimpers hebt. In dat geval pas je de afstand tussen je gezicht en de lenzen aan.
1. Trek de 2 ringen aan de zijkant van de HTC Vive naar buiten.
2. Zet de VR bril op je hoofd.
3. Draai aan de knoppen om de lenzen dichter naar je toe of verder van je af te bewegen.
4. Als de lenzen vrij zijn van jouw gezicht heb je de lensafstand goed afgesteld.


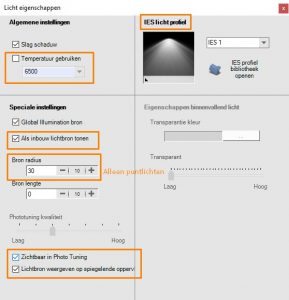
 Als inbouw lichtbron
Als inbouw lichtbron  Als inbouw lichtbron
Als inbouw lichtbron 
 Als inbouw lichtbron
Als inbouw lichtbron