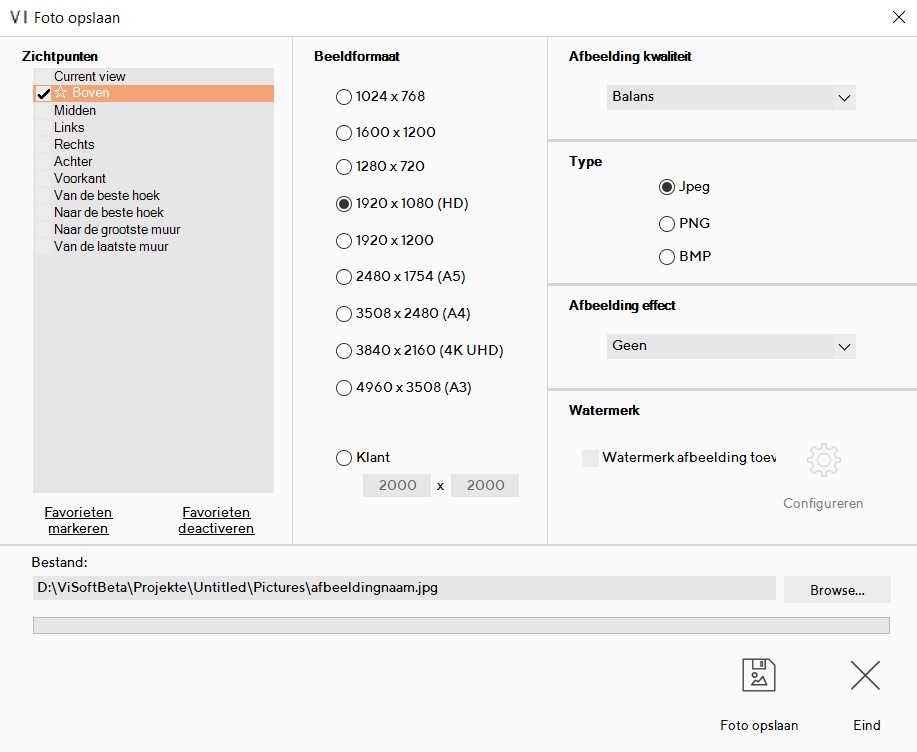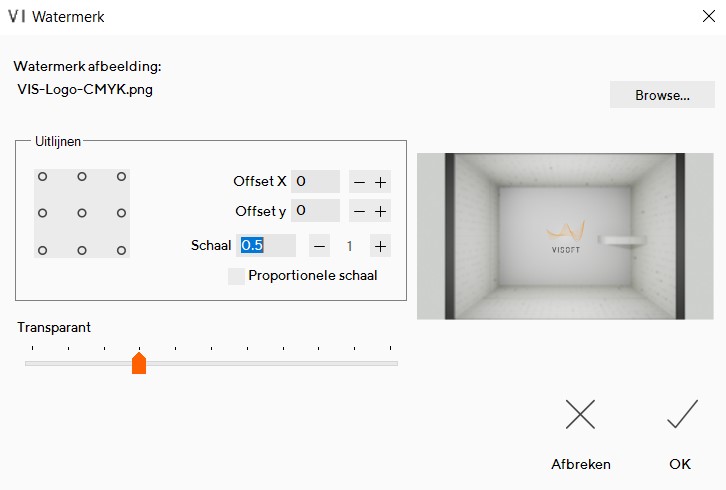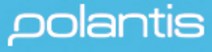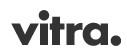Materialen zoals bijvoorbeeld stof van handdoeken worden in 3D visualisatieprogramma’s realistisch gemaakt door middel van ‘maps’. In dit artikel worden de begrippen diffuse maps, bumpmaps en displacement maps uitgelegd en hoe je deze kan toepassen in ViSoft. Deze effecten komen voornamelijk tot effect na het gebruik van phototuning.
Er zijn twee manieren om maps toe te voegen aan een object:
1) Kopieer of importeer het object in je .eigen objecten. Selecteer via contextmenu eigenschappen. Ga naar het tab materiaal en open geavanceerde parameters. Hier kun je de maps toevoegen.
2) Ga naar menu Zicht | Materiaal. Selecteer het materiaal van het object, en pas deze aan via het rechter menu.
Diffuse map
Een diffuse map is een textuur die een kleurmap bevat, zoals onderstaande afbeelding.

Op de bovenste handdoek is de diffuse map toegepast.
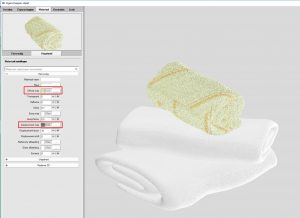
Op alle handdoeken is onderstaande displacement map van kracht.
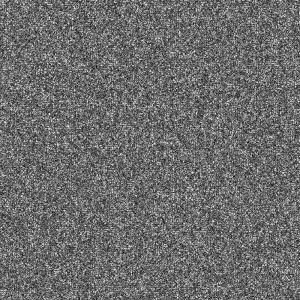
Bump map
Bump mapping is een techniek in 3D-visualisatieprogramma’s om details zoals hobbels en rimpels op het oppervlakte van een object te simuleren. Dit wordt gedaan door middel van een grijsschaal afbeelding van de textuur. Het detail wat gegenereerd wordt, is simpelweg een belichtingstruc, er worden niet daadwerkelijk polygonen toegevoegd aan het 3D-object.
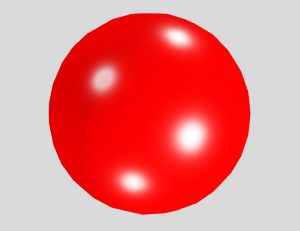
Een rond object zonder bumpmap.
Deze bumpmap wordt ingelezen onder Eigenschappen object | Materiaal | tabblad uitgebreid
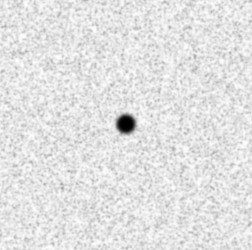
Het object heeft nu een sinaasappelachtig reliëf gekregen.
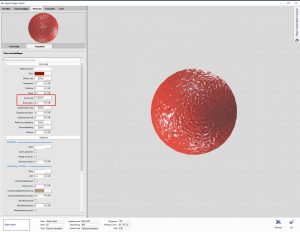
Displacement map
Bij displacement mapping wordt de textuur van het object daadwerkelijk aangepast. In plaats van een diepte-illusie zoals bij bump-mapping, wordt de textuur ‘verplaatst’: diepte en hoogtes worden toegevoegd aan de oppervlakte om reliëf te creëren.
De volgende displacementmap is op een bal in ViSoft toegepast.
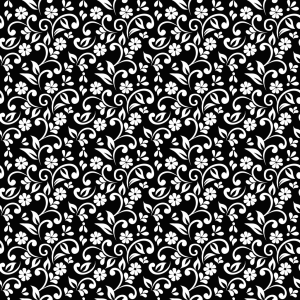

Na renderen met Phototuning is er bovenstaand resultaat uitgekomen.

In bovenstaande afbeelding is de eerste bal de textuur ingelezen als bump map. Bij de tweede bal is de textuur ingelezen als een displacement map.
De website 3D Textures biedt gratis complete textuur pakketten met displacement maps, normal maps, etc.
Op vismats.com kan je vele gratis materialen downloaden. De afbeeldingen kun je inlezen als eigen materiaal in de materialenbibliotheek.
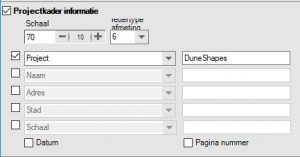
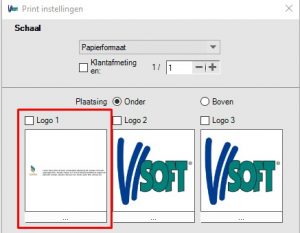
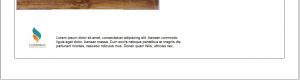

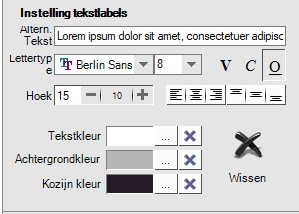
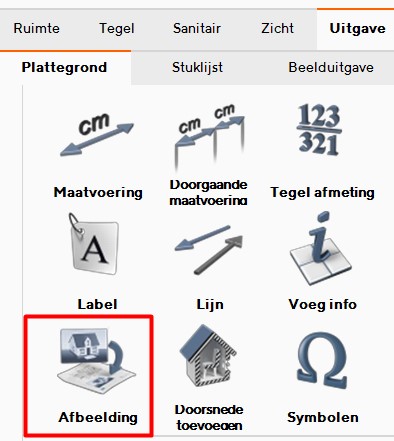

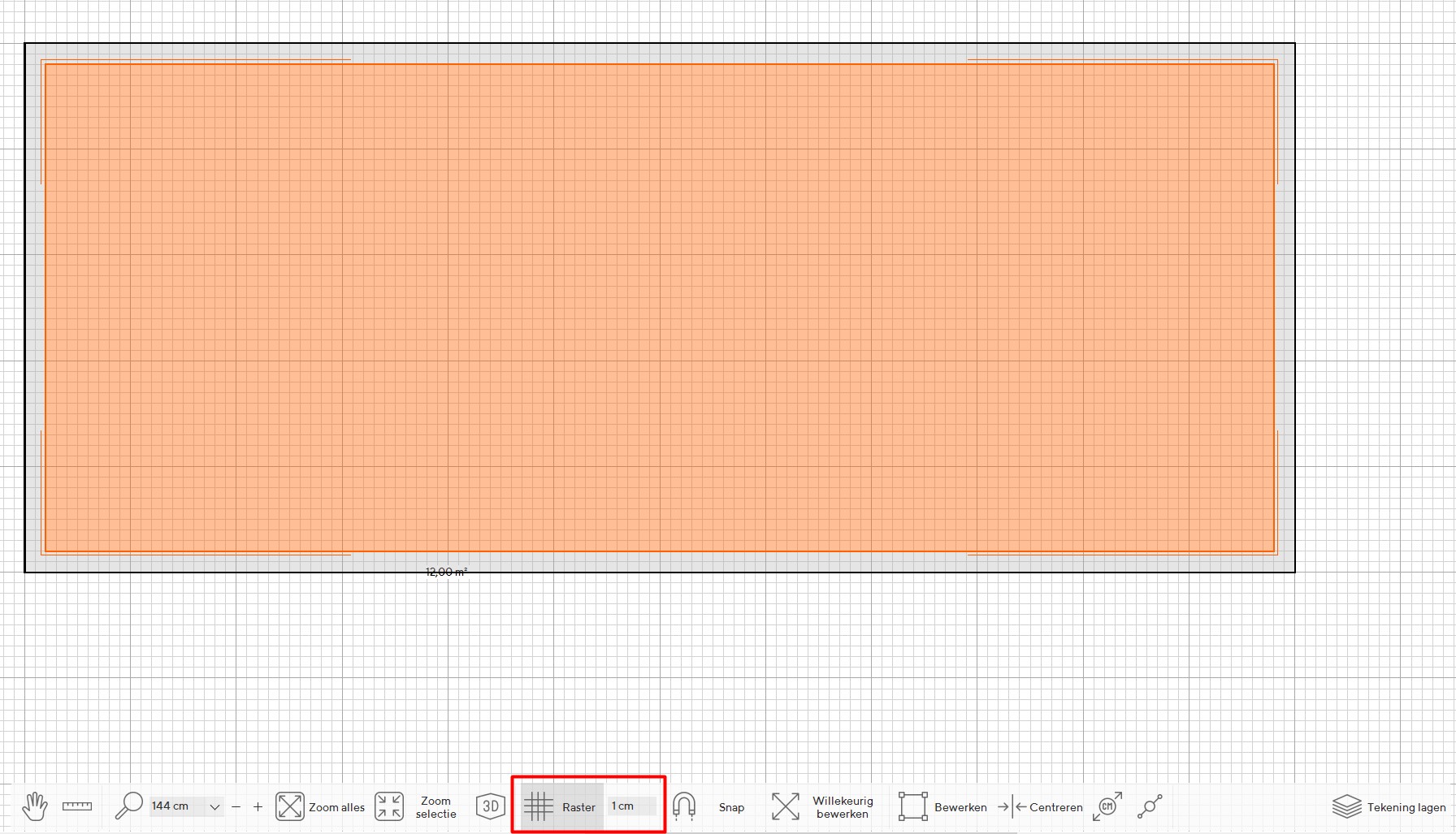
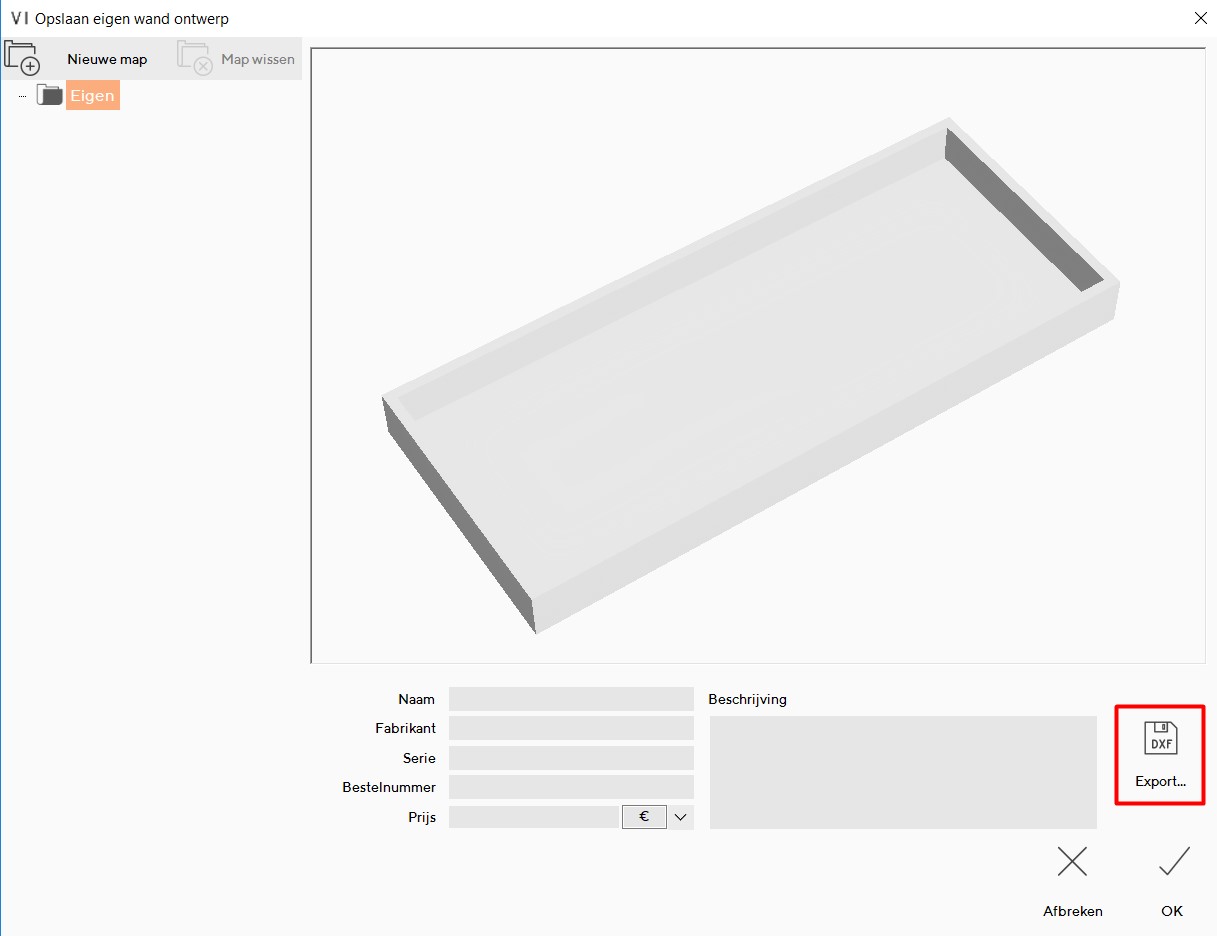
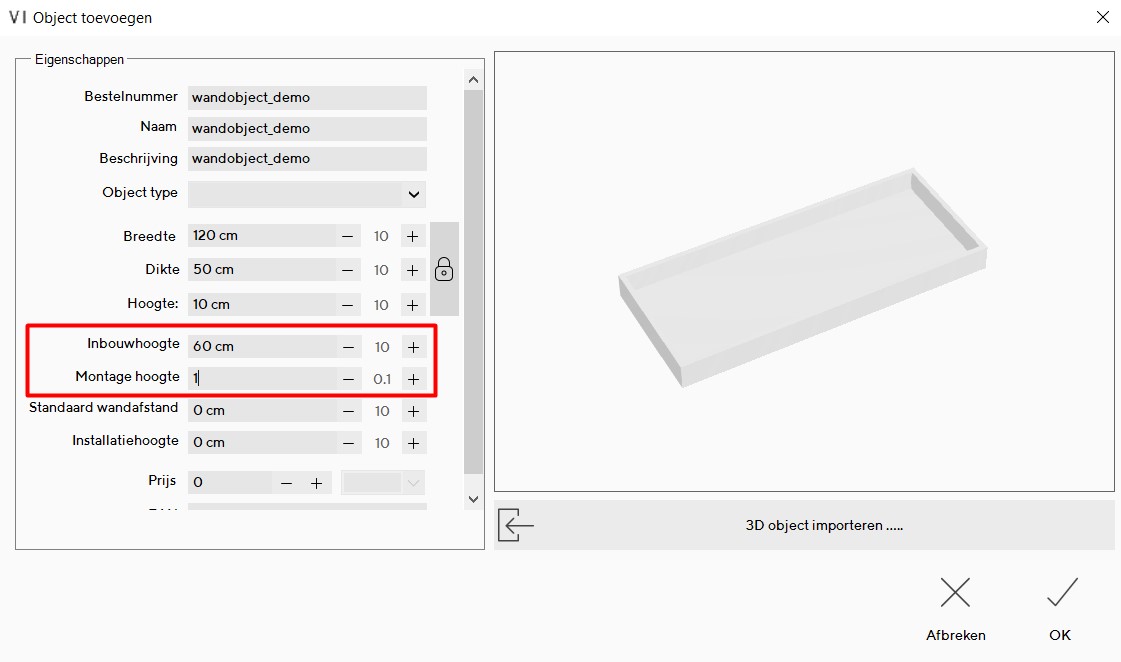


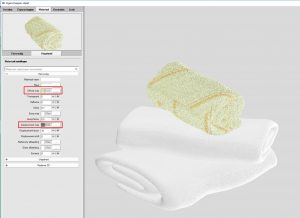
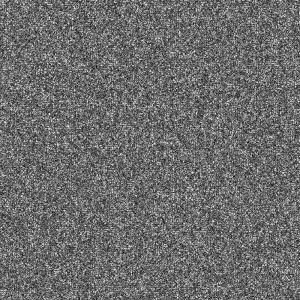
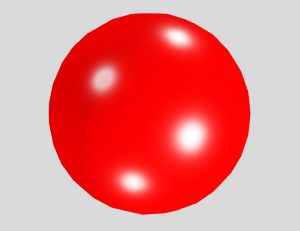
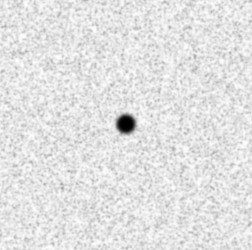
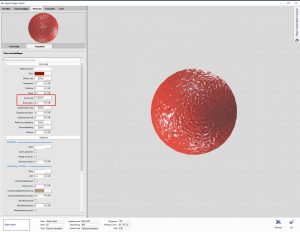
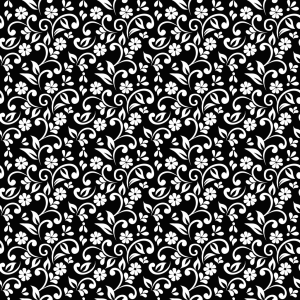


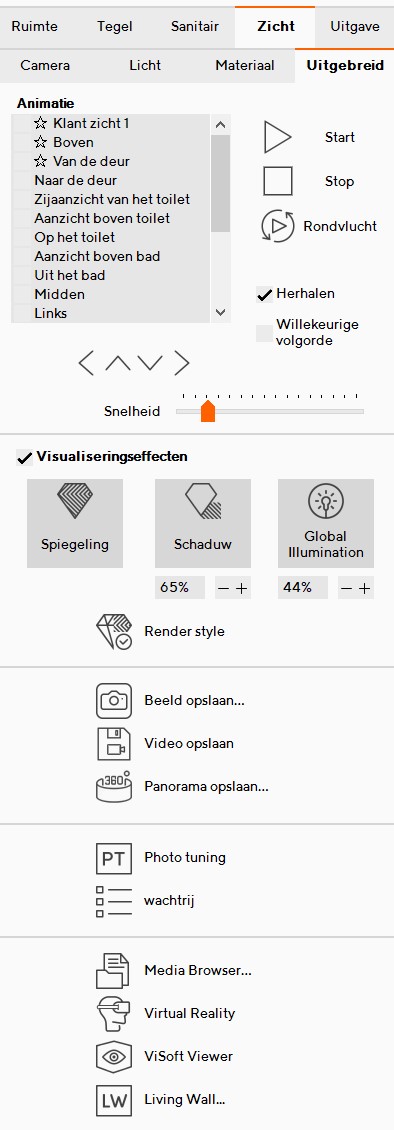
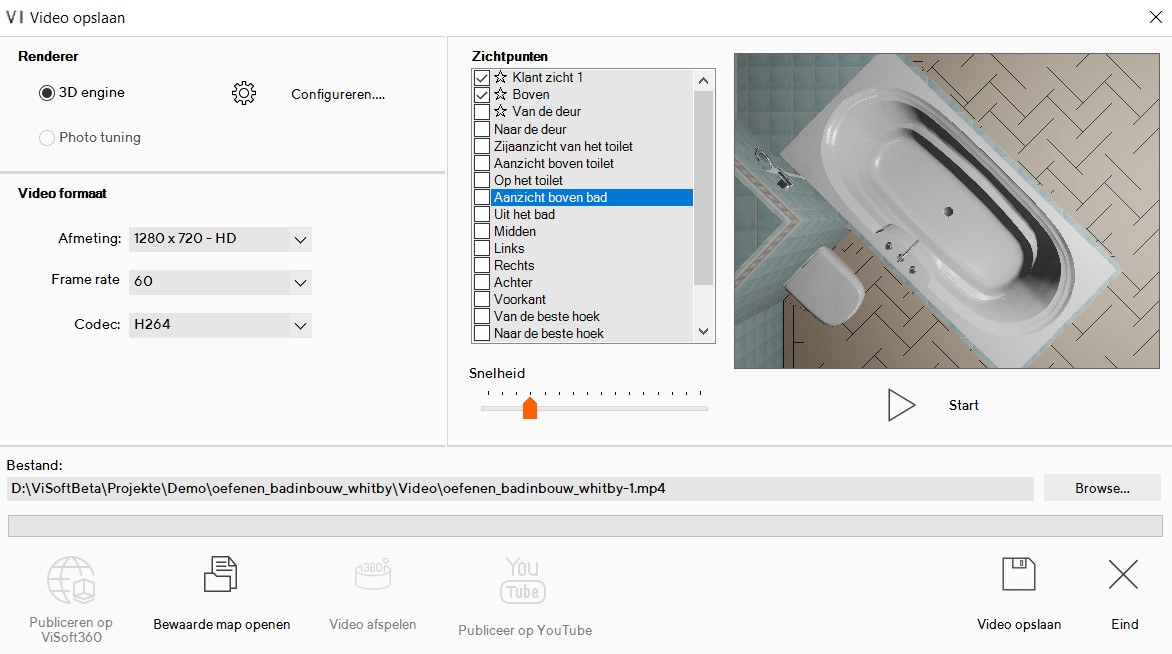
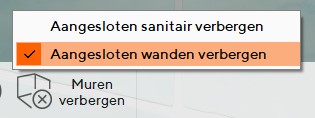
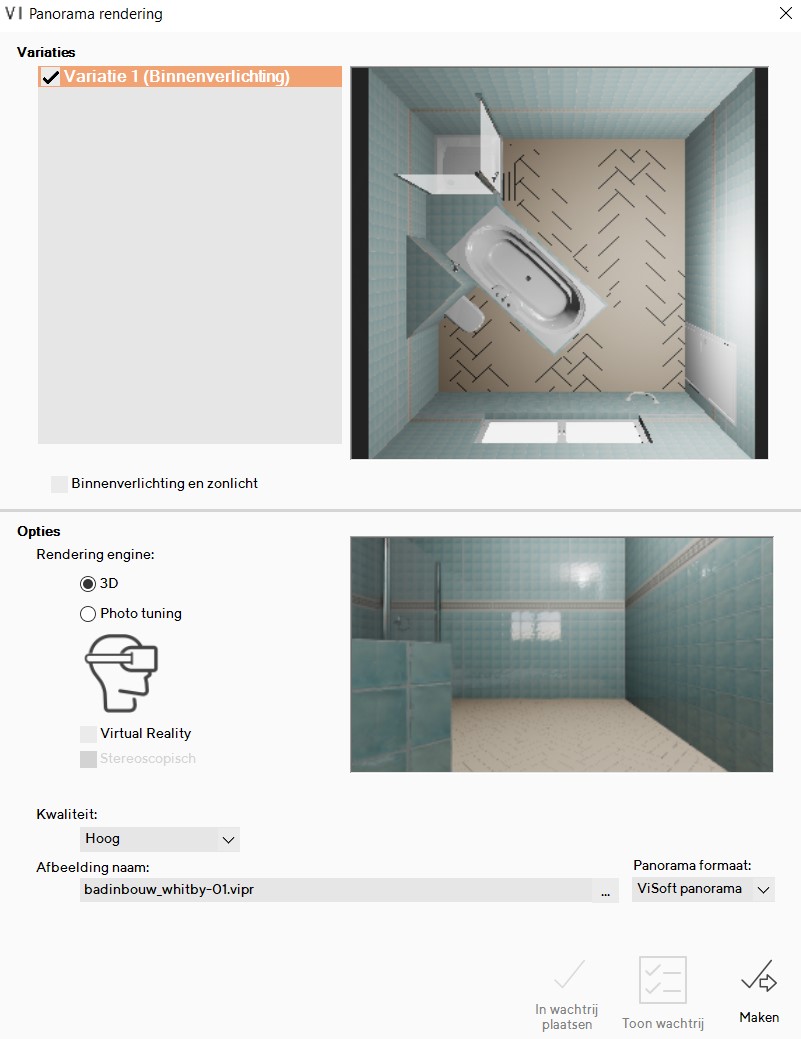
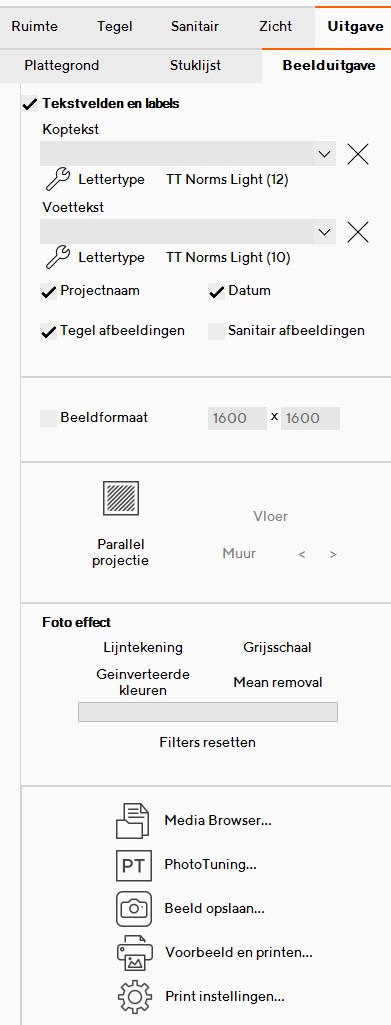 Gebruik het hoofdmenu
Gebruik het hoofdmenu