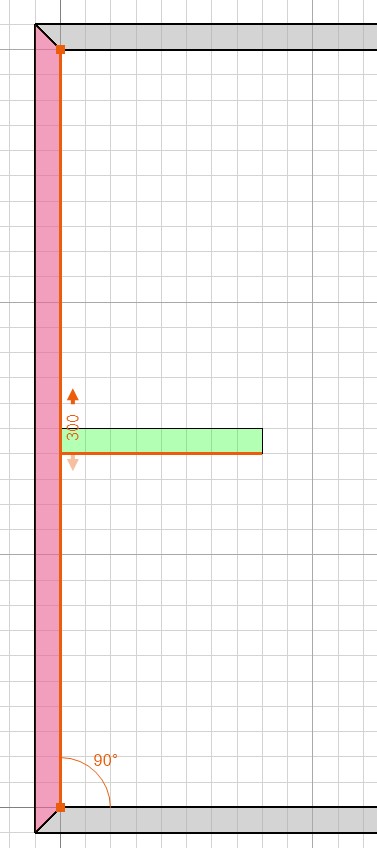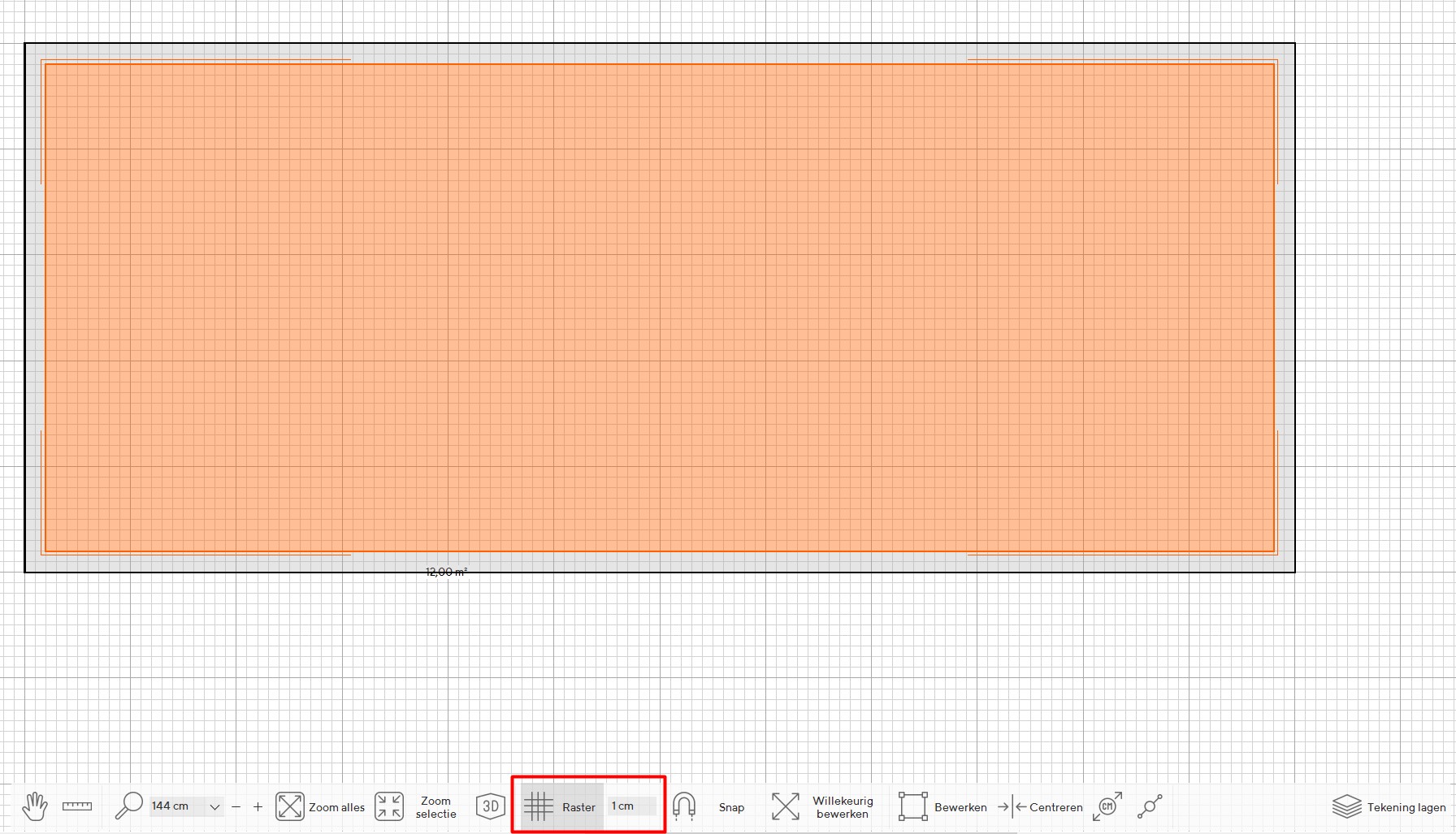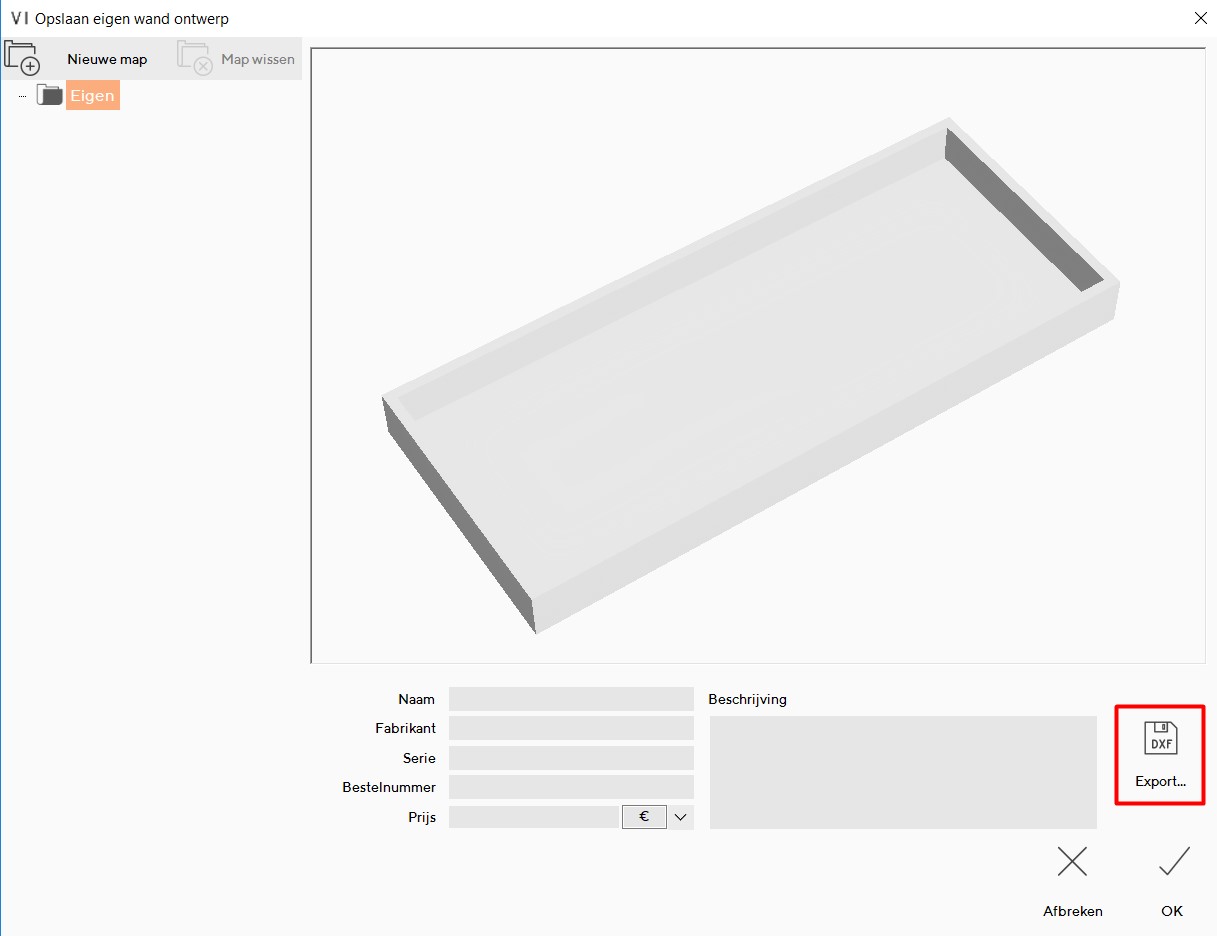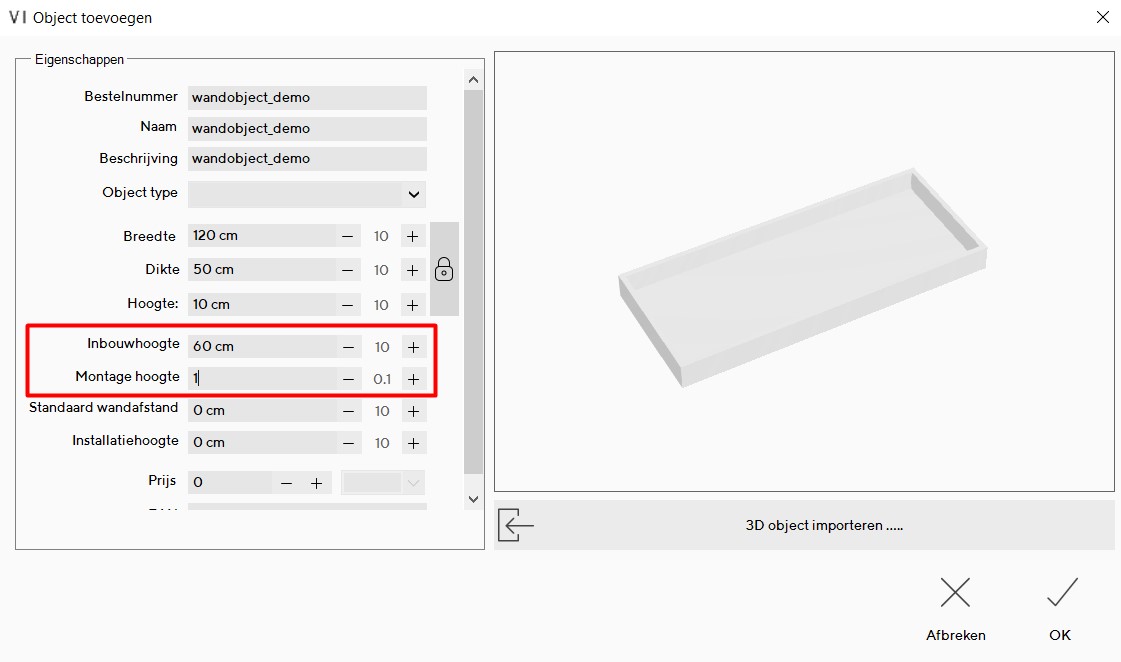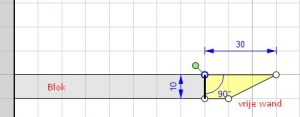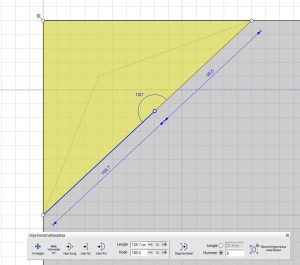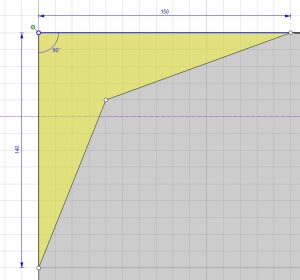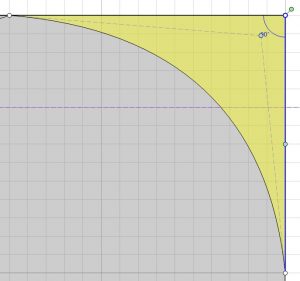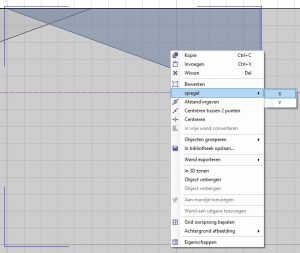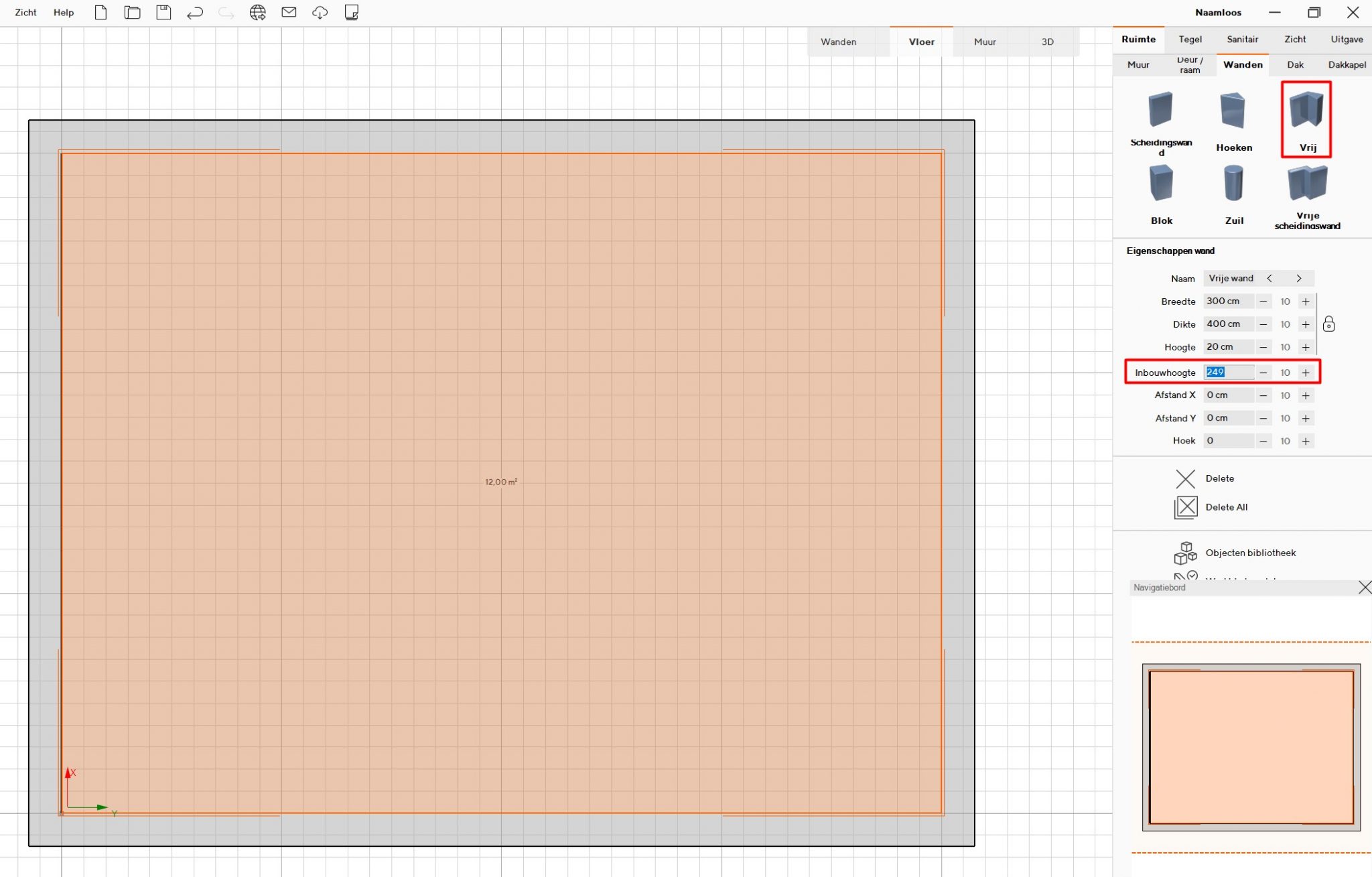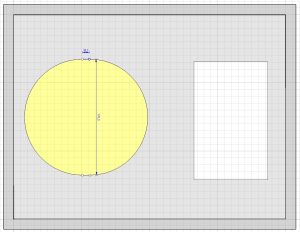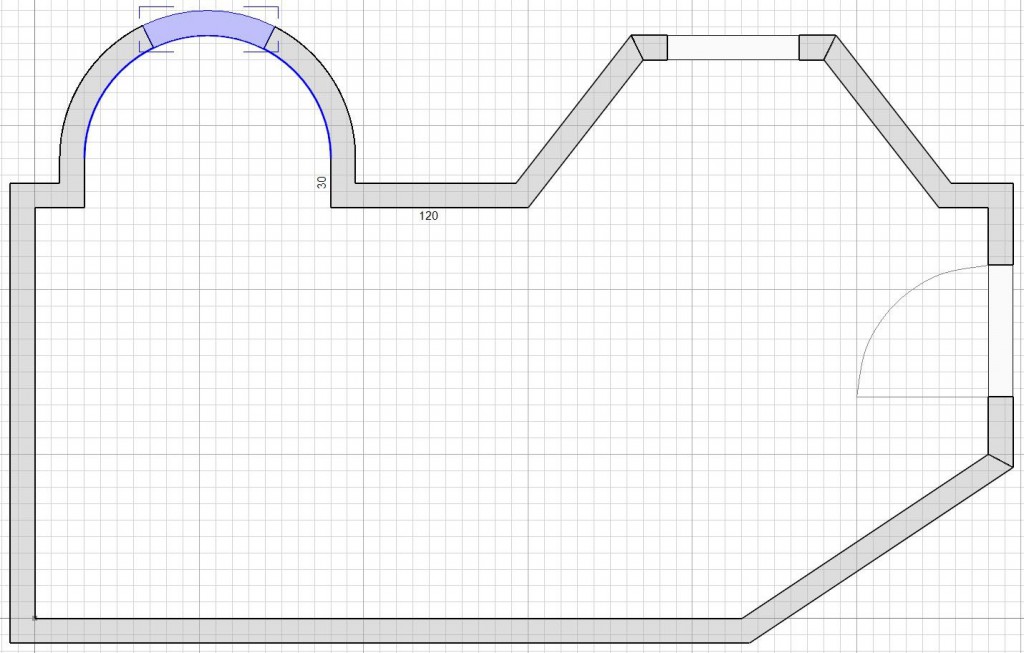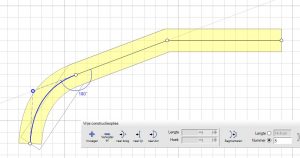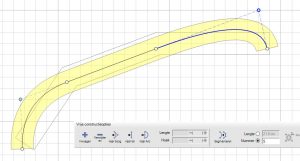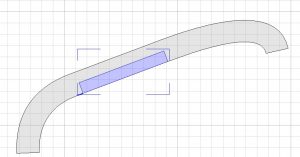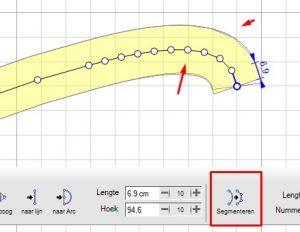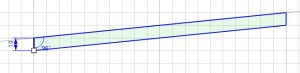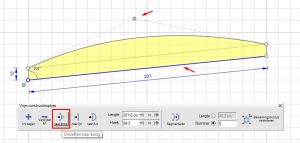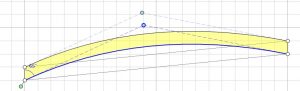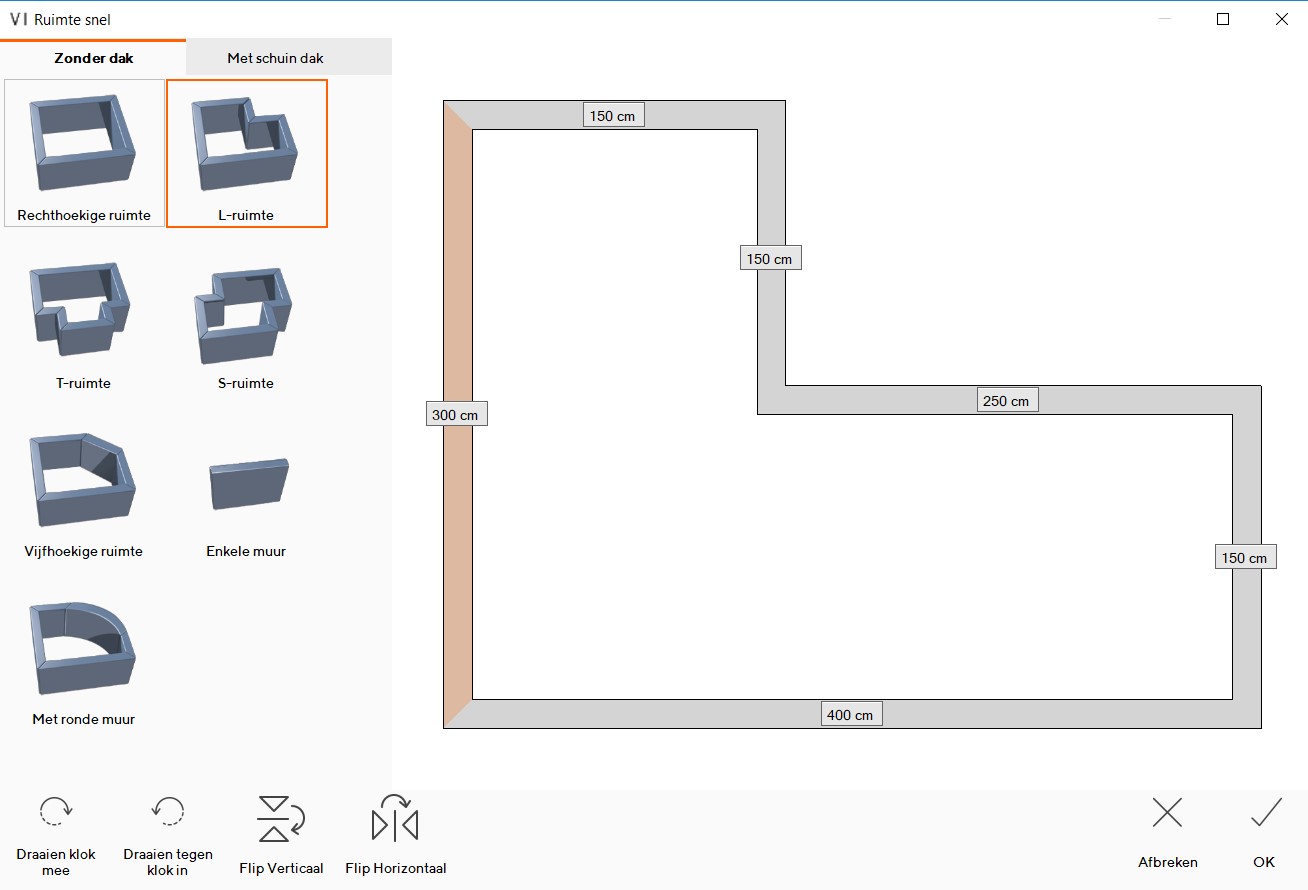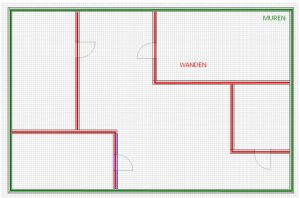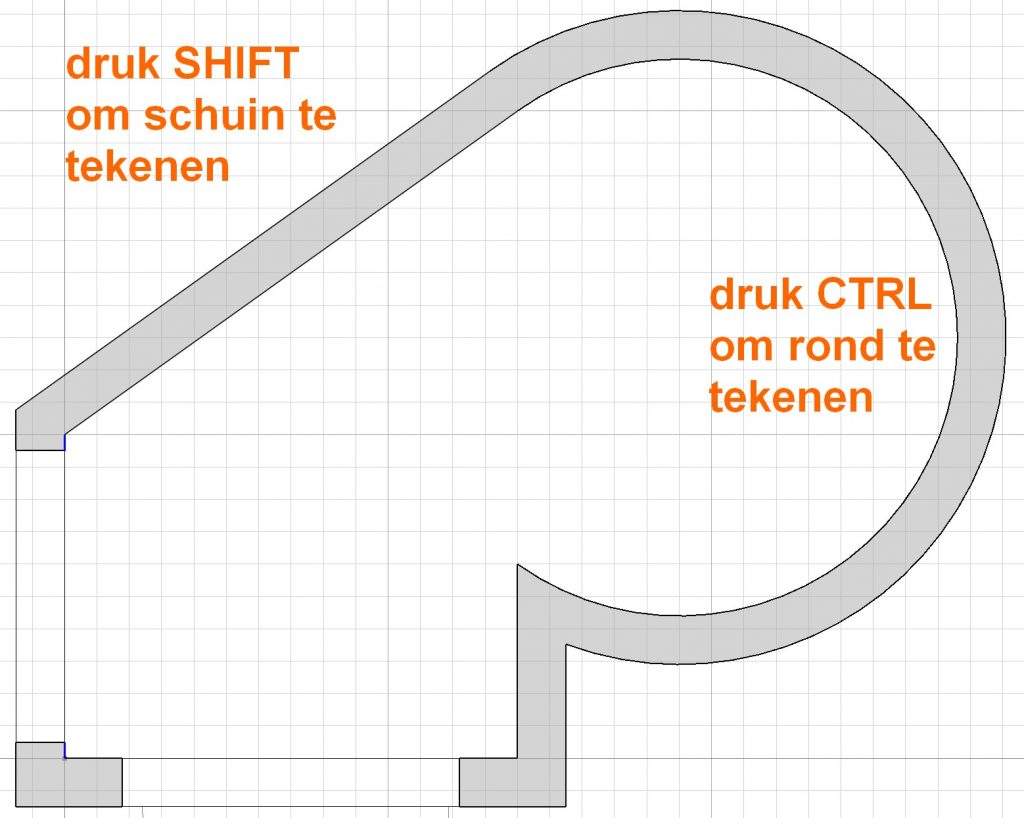Muren en wanden kun je per project een andere arcering en of vullingkleur geven, of in voor alle projecten een standaard instellen.
Basisinstelling arcering
Open de ViSoft systeem instellingen (CTRL+K). Open tabblad basisinstellingen en ga naar muren en of wanden. Onder het kopje tekenmogelijkheden kun je de vullingkleur, arceringtype instellen als standaard voor alle toekomstige ViSoft projecten.
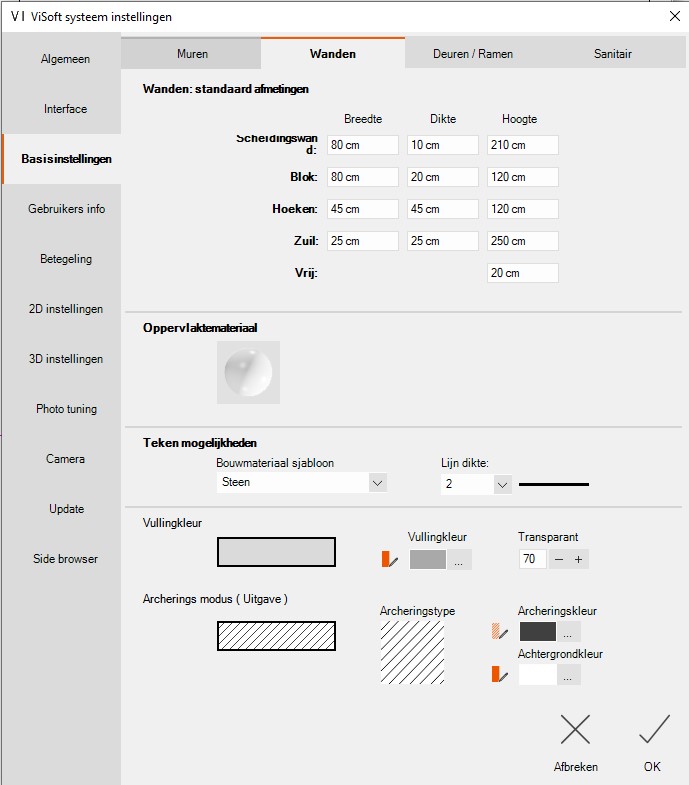
Per project aanpassen
Rechtsklik op een muur of wand, en selecteer eigenschappen. Geef een andere vullingkleur en arcerings modus in.
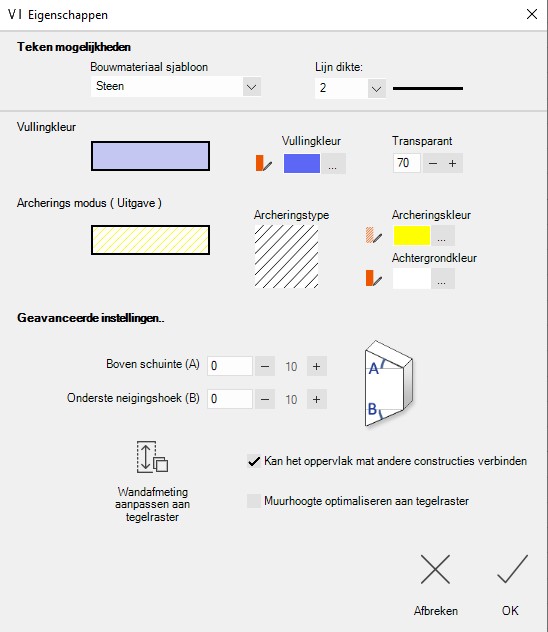
In 2D zicht worden de muren en wanden met de vulling weergeven. Het type arcering zie je in de plattegronden in menu Uitgave.