In ViSoft Premium is de rendersoftware V-Ray geïntegreerd. Rendering is een term uit de grafische industrie. Het heeft betrekking op het verwerken (Engels: to render) van beelden voor een film of animatie.
Meerdere elementen zijn bepalend in het maken van een goede rendering van de ruimte. Vooral licht speelt een belangrijke rol. Licht bepaalt immers hoe en wat we zien. Het is dus van belang om met ViSoft Premium realistische verlichting na te bootsen. Andere factoren die een goede rendering maken of breken zijn de cameracompositie, de gebruikte materialen en texturen, en de instellingen van de rendersoftware V-Ray.
Aan de slag
Voordat je Phototuning opstart, zorg je dus dat alle lampen, materialen en camerastandpunten in de ruimte goed zijn ingesteld. Het camerastandpunt dient altijd in de ruimte te zijn. Laat geen muren uit staan, het licht verdwijnt anders uit de ruimte. Het bepalen van lichtbronnen is zeker in het begin lastig. Probeer te voorkomen dat lampen te fel zijn en probeer lampen achter en naast de camera te houden.
Start Phototuning op in het hoofdmenu Uitgave | Beelduitgave of met de sneltoets F10. Het Phototuning Preview venster wordt geopend. Er wordt direct een rendervoorbeeld geladen; deze preview zie je aan de linkerzijde. De beeldverhouding van de preview is gelijk aan het gekozen beeldformaat voor de render.
Onder de previewafbeelding zie je een schuifbalk om de helderheid in te stellen. Maak de afbeelding lichter of donkerder. Onder de schuifbalk zie je de verwachte rendertijd en status van huidige renderacties.
Met een rechtsklik op de preview, kun je de wijze instellen hoe een preview wordt gemaakt:
- RT CPU: RealTime preview op basis van de processor rekenkracht
- CPU Production: render in het preview venster, ook op basis van de processor rekenkracht
- RT Cuda: Realtime preview op basis rekenkracht van de grafische kaart.
RT CPU en RT Cuda zijn doorlopende actieve processen. Het eerste resultaat wordt snel vertoond. Gedurende de tijd verstrijkt, wordt meer en meer ruis verwijderd. Op elk moment kun je het zichtpunt of lichtinstellingen veranderen. De wijzigingen worden gedetecteerd en een nieuwe preview wordt vertoond. Wanneer CPU Production is ingesteld, dien je Refresh te gebruiken na een wijziging. CPU productie maakt een nieuwe preview foto en stopt renderen.
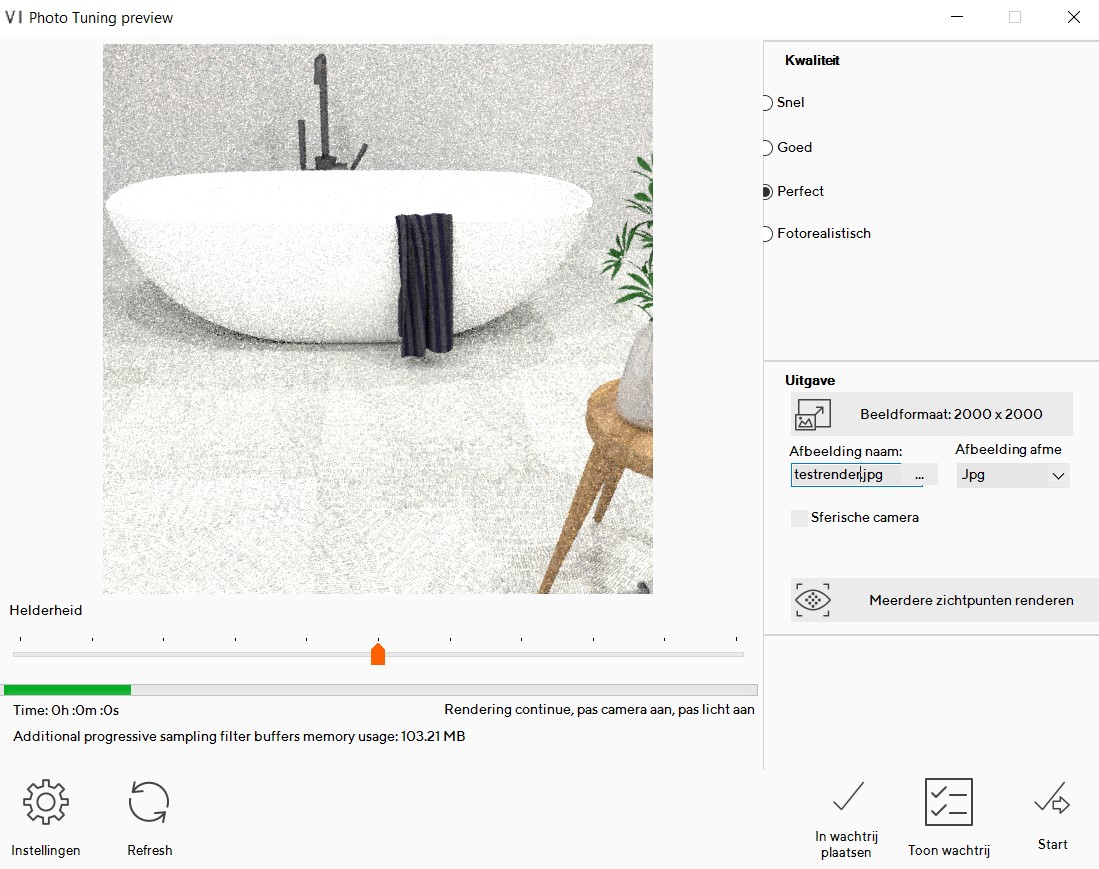
Onder Kwaliteit stel je het gewenste weergave van de render in. ViSoft biedt vier verschillende kwaliteiten opties:
Snel
De instelling Snel berekent geen zachte schaduwen en natuurlijk licht, waarmee de kwaliteit van lager niveau is dan de andere instellingen. Deze modus is bruikbaar voor een snel overzicht van alle lichtbronnen in de visualisatie. Gebruik deze modus om het kader en de lichtinstellingen te controleren. Afbeeldingen gemaakt met optie Snel hebben alleen conceptkwaliteit.
Goed
Dit level maakt gebruik van zachte schaduwen in lage kwaliteit en andere instellingen die de kwaliteit verbeteren. Gebruik ‘goed’ om details te verbeteren en afbeeldingen van lagere kwaliteit te maken.
Perfect
Deze aanpassing berekent zachtere schaduwen met hogere kwaliteit en verhoogt de kwaliteit van andere instellingen.
Fotorealistisch
Deze optie berekent zachte schaduwen in hoge kwaliteit. Alle andere kwaliteitsinstellingen hebben hoge waarden. Gebruik deze modus als je zeker van bent dat de instellingen voor licht en materiaal goed ingesteld zijn. Het resultaat van de automatisch geoptimaliseerde instellingen is een fotorealistische afbeeldingen met zachte belichting en realistische schaduwen. De berekeningstijd is afhankelijk van de gewenste resolutie en de kracht van computerhardware.

Onder het kopje Uitgave selecteer je de gewenste resolutie. Klik op de knop beeldformaat om het keuzemenu uit te klappen. De resolutie is afhankelijk van de afbeeldingsdoeleinden. De meeste monitoren kennen tegenwoordig HD1080 kwaliteit, dus dat is een goed startpunt. Grotere resoluties betekent een langere rendertijd. Bij de optie klant kun je zelf een formaat invoeren. Met Paper size wordt de afbeelding geschaald naar het gekozen papierformaat.
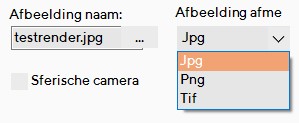
Voer in het witte tekstvak de naam van de afbeelding in. Druk op de … om de afbeeldingslocatie te bepalen. Onder afbeelding bepaal je het bestandstype: Jpg, Png, Tif. Vink Sferische camera aan wanneer je een panorama wilt renderen voor gebruik in een programma als KR PANO.
Gebruik deze knop ![]() om meerdere camerastandpunten te selecteren en deze tegelijk te renderen. Onder het hoofdmenu Zicht | Camera kun je eigen camerastandpunten opslaan via het navigatiebord.
om meerdere camerastandpunten te selecteren en deze tegelijk te renderen. Onder het hoofdmenu Zicht | Camera kun je eigen camerastandpunten opslaan via het navigatiebord.
Uitleg overige functie opties:
Refresh: er wordt opnieuw een preview voorbeeld gerenderd.
In wachtrij plaatsen: Voeg een taak aan de renderwachtrij toe. Je kunt verschillende taken in de wachtrij plaatsen en vervolgens het renderproces voor alle afbeelding tegelijk starten.
Toon wachtrij: Open de lijst van de gemaakte rendertaken.
Start: Begin met het renderen van een of meerdere beelden.
Settings:
Klik op de knop Settings  om de instellingen van phototuning aan te passen. Het ViSoft Systeem instellingen venster wordt geopend.
om de instellingen van phototuning aan te passen. Het ViSoft Systeem instellingen venster wordt geopend.
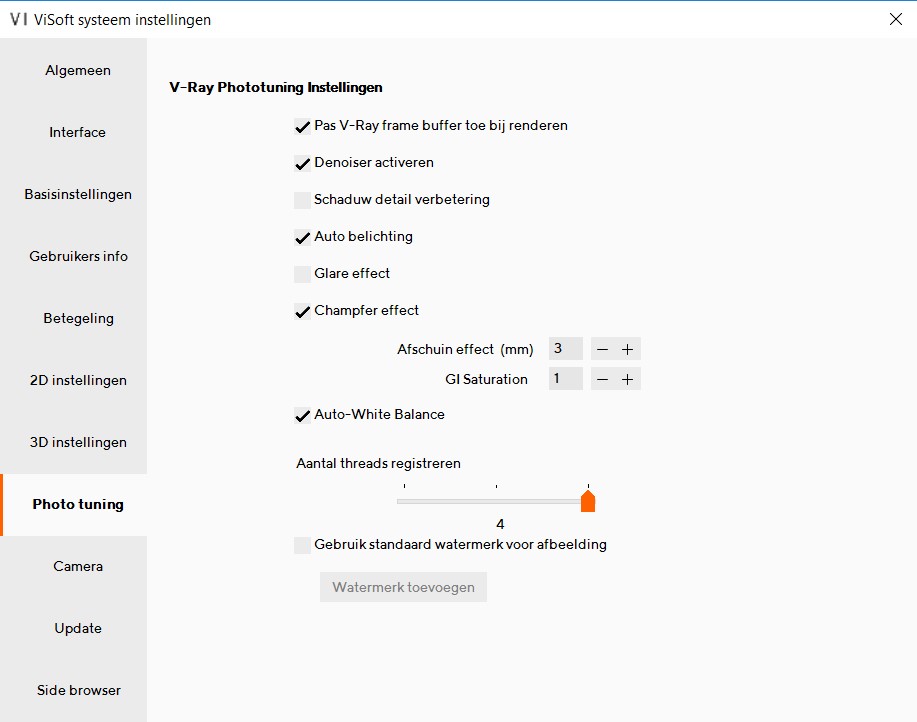
Pas V-Ray frame buffer toe bij renderen
V-Ray frame buffer kun je de afbeelding (na)bewerken met een aantal specifieke functies, zoals het uitvoeren van kleurcorrecties en het toepassen van lenseffecten op de gerenderde afbeelding.
Enable denoiser
Vermindert eventuele ruis in een afbeelding.
Autobelichting
Automatische belichting detecteert voor het renderen de licht intensiteit en corrigeert automatisch de licht instellingen. Met deze optie vermijd je onder- of overbelichte afbeeldingen
Glare Effect
Zorgt voor lichtstralen rondom objecten met een hoge licht intensiteit.
Enable Chamfer Effect
Gebruik Chamfer effect om randen te egaliseren. Bijvoorbeeld, de randen van sanitair objecten zullen zachter, minder scherp worden weergeven. Dit zorgt voor een realistische weergave en reflecties.
GI Saturation
GI Saturation zorg voor kleurverloop (color bleeding). Bijvoorbeeld, wanneer licht schijnt op een rood reflectief object, zal een deel van de rode kleur worden verspreid en weerspiegeld in de ruimte. Waarde 1.0 is de correcte waarde. Je kunt de waarde verlagen om dit effect te verzachten. Hogere waarden verhogen het effect.
1 thought on “
Renderen: aan de slag”