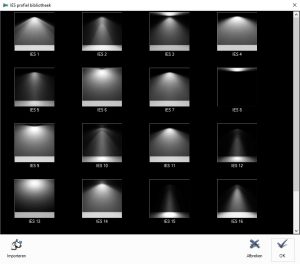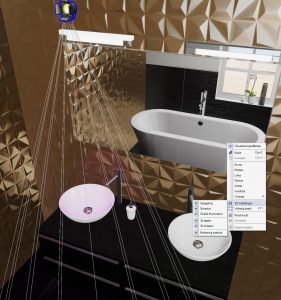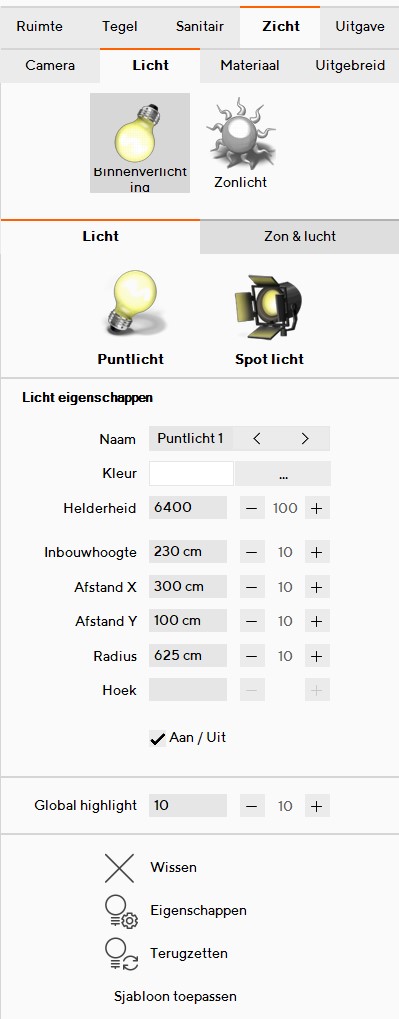
In het menu Zicht | Licht stel je de belichting in van het project. Soms wil je een gedeelte in de projectruimte lichter of donkerder maken. Ook is het mogelijk om sfeerlicht en buiten (natuur)licht te simuleren. Door zonlicht en raamverlichting in te stellen, boots je natuurlijke lichtval door de ramen na.
ViSoft Premium gebruikt vier verschillende types belichting:
Punt licht: gelijkwaardig verspreid binnenlicht;
Spot licht: nauwvallende lichtbundel;
Binnenvallend licht: buitenlicht dat binnenvalt via openingen als ramen, deuren en openingen, onafhankelijk van het zonlicht.
Zonlicht: natuurlijk buitenlicht dat binnenkomt via openingen.
Elk licht kan aan of uit worden gezet. Je kan ook de eigenschappen voor elk licht aanpassen waaronder positie, radius, helderheid en kleur.
Positie van lichtbronnen kunnen in 2D of 3D-zicht worden gezet. Wanneer de helderheid van de lichtbronnen wordt ingesteld, is het raadzaam om dit in 3D te doen. Zo zie je meteen het effect.
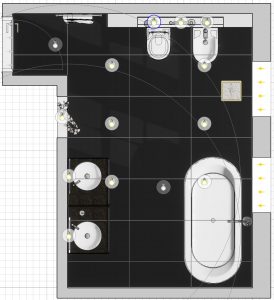
Met de knop Binnenverlichting activeer je alle geplaatste binnenverlichting in het project. Met de knop Zonlicht schakel je de binnenverlichting uit. Zowel binnenvallend licht als zonlicht wordt geactiveerd. Het is nog steeds mogelijk om handmatig zonlicht en alle andere belichting aan of uit te zetten, of andere belichting combinaties te maken.
Gebruik het submenu licht om punt, spot en binnenvallend licht in te stellen. Gebruik submenu Zon & lucht om de positie en helderheid van de zon en hemel in te stellen.
Licht
Gebruik het tabblad licht om punt-, spot- en binnenvallend licht in te stellen. Met de knop puntlicht en spotlicht plaats je lampen in de ruimte. Onder Licht eigenschappen kun je de eigenschappen bewerken, met global highlight stel je de algemene lichtwaarde in.
Met de knop Eigenschappen open je extra eigenschappen menu waar je de temperatuur en IES licht profiel onder andere kan instellen.
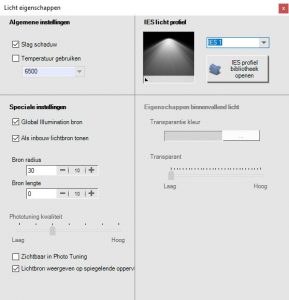
Open de eigenschappen van een lamp. Er verschijnt een nieuw venster, licht eigenschappen.
Met slagschaduw zet je de schaduw gemaakt door de lichtbron aan of uit. Temperatuur gebruiken stel je de warmer of kouder licht in (kelvin: onder de 5500 is warm, boven koud). IES licht profielen helpen om een realistische lichtverspreiding in het project te visualiseren. Het profiel wat je kiest is zowel in 3D-zicht als in Photo Tuning zichtbaar.
Lichtkegels weergeven in 3D
Het instellen van de lampen is vaak een precies werkje. Om het effect beter te zien, kun je lichtkegels instellen. Selecteer in 3D-zicht via het contextmenu (rechtse muisklik) 3D instellingen > Markering selectie. De richting en radius van het spotlicht is gemarkeerd. Deze optie is alleen toegankelijk bij Spot lichten. Het kan handig zijn om andere lichtbronnen uit te schakelen om het effect van een licht goed te zien. Ook kan het helpen een levendige kleur te kiezen tijdens het instellen, roze bijvoorbeeld.
Zon & lucht
Positie van de zonnestralen kan worden bekeken in 2D vloer zicht. Zo is het gemakkelijker de positie van de zon in te stellen. Op onderstaande afbeelding zie je hoe de zonnestralen binnen vallen (de gele vlakken).

In ViSoft is het mogelijk om de witte achtergrond van de visualisatie te vervangen door lucht, een foto, of zelfs een 360 graden panorama. Lees in dit artikel hoe.