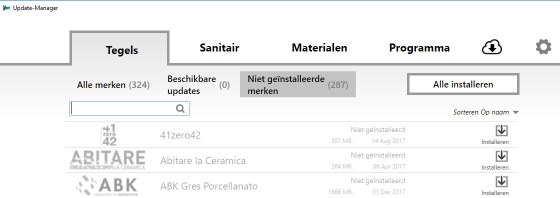Voordat je begint
Controleer even of je administrator rechten hebt (zo niet, neem contact op met je eigen IT-medewerker) en of de antivirussoftware het toelaat om ViSoft te installeren. Zet deze bij twijfel even 5 minuten uit.
De systeemvereisten voor ViSoft Premium lees je hier na.
Sluit alle andere openstaande programma’s af en zorg ervoor dat je verbinding hebt met internet wanneer je installeert zonder dongle.
Het ViSoft installatie bestand kan je verkrijgen via ViSoft 360 wanneer je inlogt met je account.
Of download hier direct het installatiebestand:
Premium 2019 installatie ONLINE licentie
Installatie zonder dongle, je verkrijgt online je licentie. Je hebt dus altijd een internet verbinding nodig.
Sinds 2018 is het mogelijk zonder dongle te werken, alle nieuwe klanten werken met bovenstaande versie. Na installatie kan er een ViSoft30 account aangemaakt worden, dit koppelen wij aan jouw licentie(s).
Werk je nog met een dongle? Download dan onderstaande versie:
Premium 2019 installatie bestand (DONGLE)
Voor deze installatie heb je een dongle nodig en kun je ook offline werken.
Premium 2018 installatie bestanden vind je hier.
De installatie
Start het .exe bestand wat je hebt gedownload. Het installatieproces wordt gestart. Volg de installatie stappen. Na de installatie dien je de PC opnieuw op te starten. Start na herstart ViSoft premium. Een inlogscherm verschijnt.
Registreren en activeren zonder dongle
Klap onderstaande informatie uit wanneer je zonder dongle installeert, anders kan je deze stap overslaan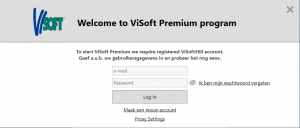
Wanneer je voor de eerste keer als nieuwe klant ViSoft gebruikt, dien je een ViSoft 360 account aan te maken. Klik in dat geval op maak een nieuw account. Gebruik hetzelfde e-mailadres wat je hebt gebruikt bij de bestelling.

Bij Zip dien je de postcode in te vullen. Nadat je op Registreren hebt geklikt, ontvang je een e-mail, deze dien je te bevestigen. Check je spamfolder even als je niks hebt ontvangen. Met ALT + TAB kun je uit het installatiescherm wisselen naar je e-mailomgeving (zonder de installatie te sluiten).
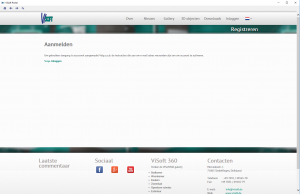
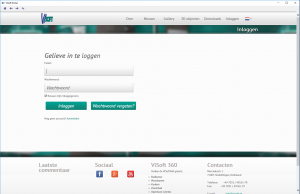
Log in.
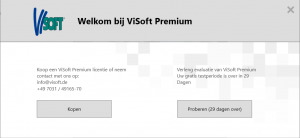
Nadat je de registratie hebt bevestigd, klik je op proberen. De online versie is nu geactiveerd. Let wel, een internet verbinding is een vereiste om ViSoft te starten.
Hulp op afstand
Op het bureaublad is een snelkoppeling geplaatst waarmee je ViSoft kunt opstarten, ook is er een snelkoppeling gemaakt om ViSoft Teamviewer te starten. Met dit programma kun je ons toegang geven om op afstand support te verlenen. Start de Teamviewer vast voordat je belt, sluit eventueel een eigen teamviewer eerst af.
Firewall instellingen
Laat onderstaande adressen toe om ViSoft updates te kunnen installeren.
91.250.80.135
update.visoft.de
Services.visoft360.com
Lees hier alle adressen die vrij moeten worden gegeven in je antivirus software.
Bibliotheken
Na installatie kun je zelf kiezen met welke tegel- en sanitairmerken je wilt werken. Ga in ViSoft naar de update manager en selecteer de gewenste merken. Het updatescherm kun je afsluiten, de download zal op de achtergrond verder gaan.
Je kunt de bibliotheken ook installeren buiten ViSoft om. Start het programma internetupdate in de map c:\ViSoftCreative op en selecteer de gewenste merken. ViSoft wel eerst afsluiten.
Paden voor projectopslag
In ViSoft kun je onder Bestand > Instellingen > tabblad Algemeen (CTRL+K) bij projectopslag aangeven waar je de projecten wilt opslaan. Standaard staan deze onder c: \ViSoftCreative\Projekte.
Netwerk installatie ViSoft data bestanden
Na de lokale installatie van ViSoft is het mogelijk een aantal locaties waarin gegevens worden opgeslagen zodanig in te stellen dat meerdere gebruikers met dezelfde gegevens kunnen werken.
Alle paden staan in het bestand settings.xml onder Userdata
Het settings.xml bestand kan op één pc worden aangepast en daarna op de overige pc’s worden geplaatst.
Sluit ViSoft af voordat je het settings.xml bestand aanpast. Lees hier een uitgebreidere uitleg over het instellen van netwerk voor opslag.
[table id=3 /]
Opslag locatie tegelborden (die via de wandbord-assistent zijn gemaakt)
C:\ViSoftCreative\Tiles\boards\
Opslag locatie tegelpatronen (die via tegels > verband zijn gemaakt)
C:\ViSoftCreative\Tiles\patterns\
Opslag locatie bibliotheek (gegroepeerde sanitair artikelen)
C:\ViSoftCreative\Data\CustomMurals\</custom_mural- folder>
Opslag locatie sanitair bibliotheken
C:\ViSoftCreative
>De lokaal geïnstalleerde sanitair bibliotheek staat onder c:\ViSoftCreative\Arge . Verplaats alle mappen naar de nieuwe netwerklocatie. Laat de map Arge weg in het pad anders maakt ViSoft een extra map Arge aan. (Bijvoorbeeld het pad F:\ViSoft is voldoende, plaats in deze map de arge folder)